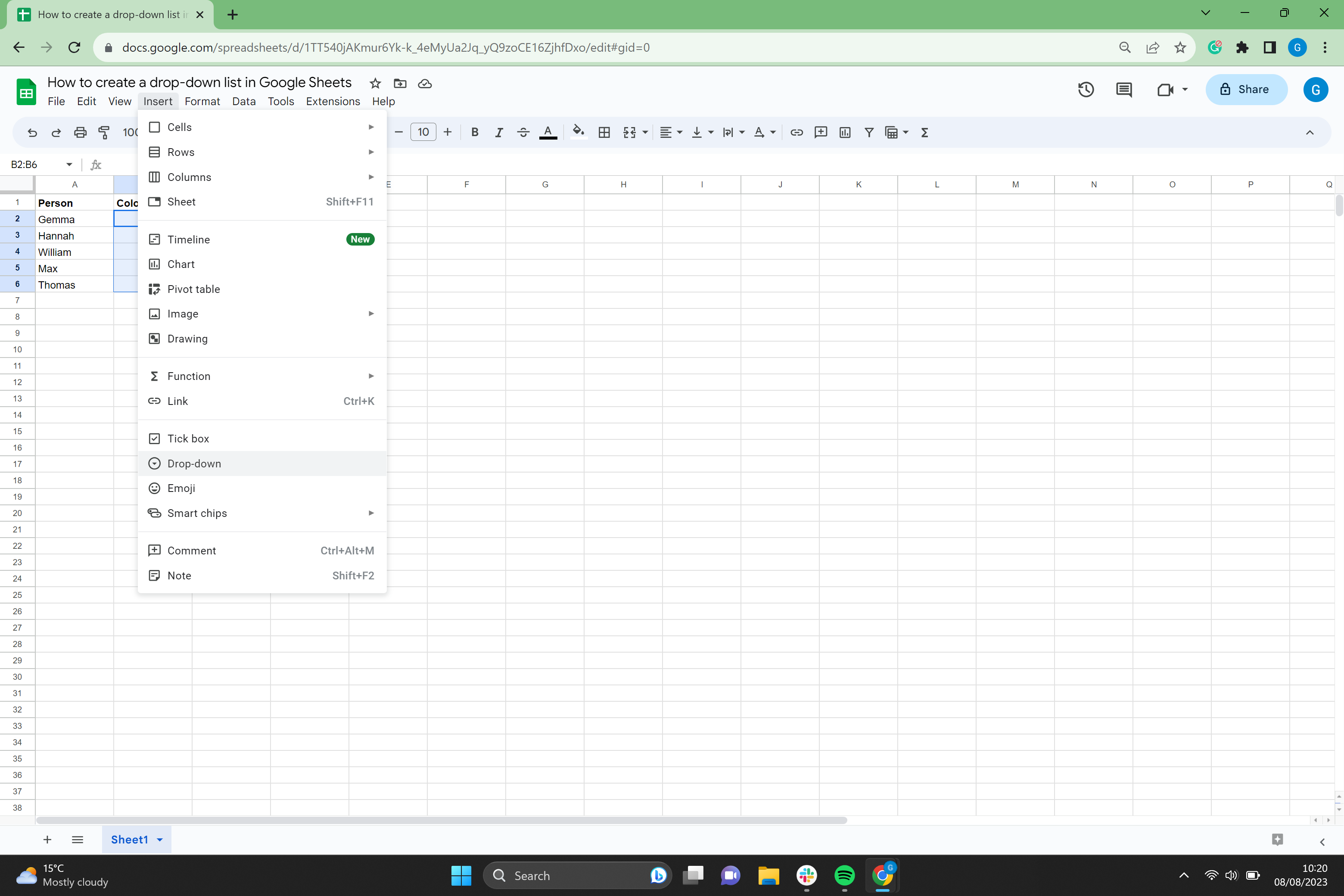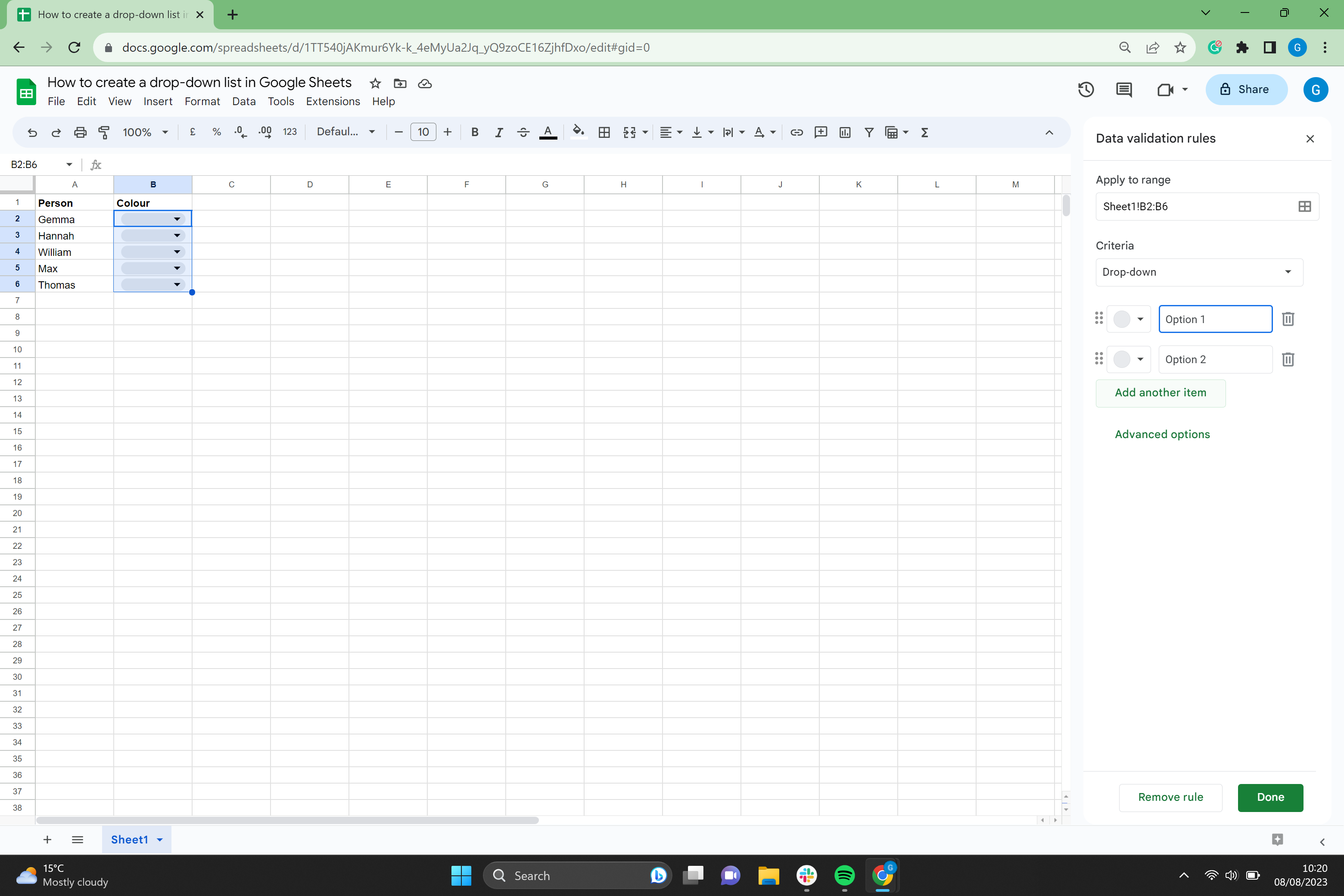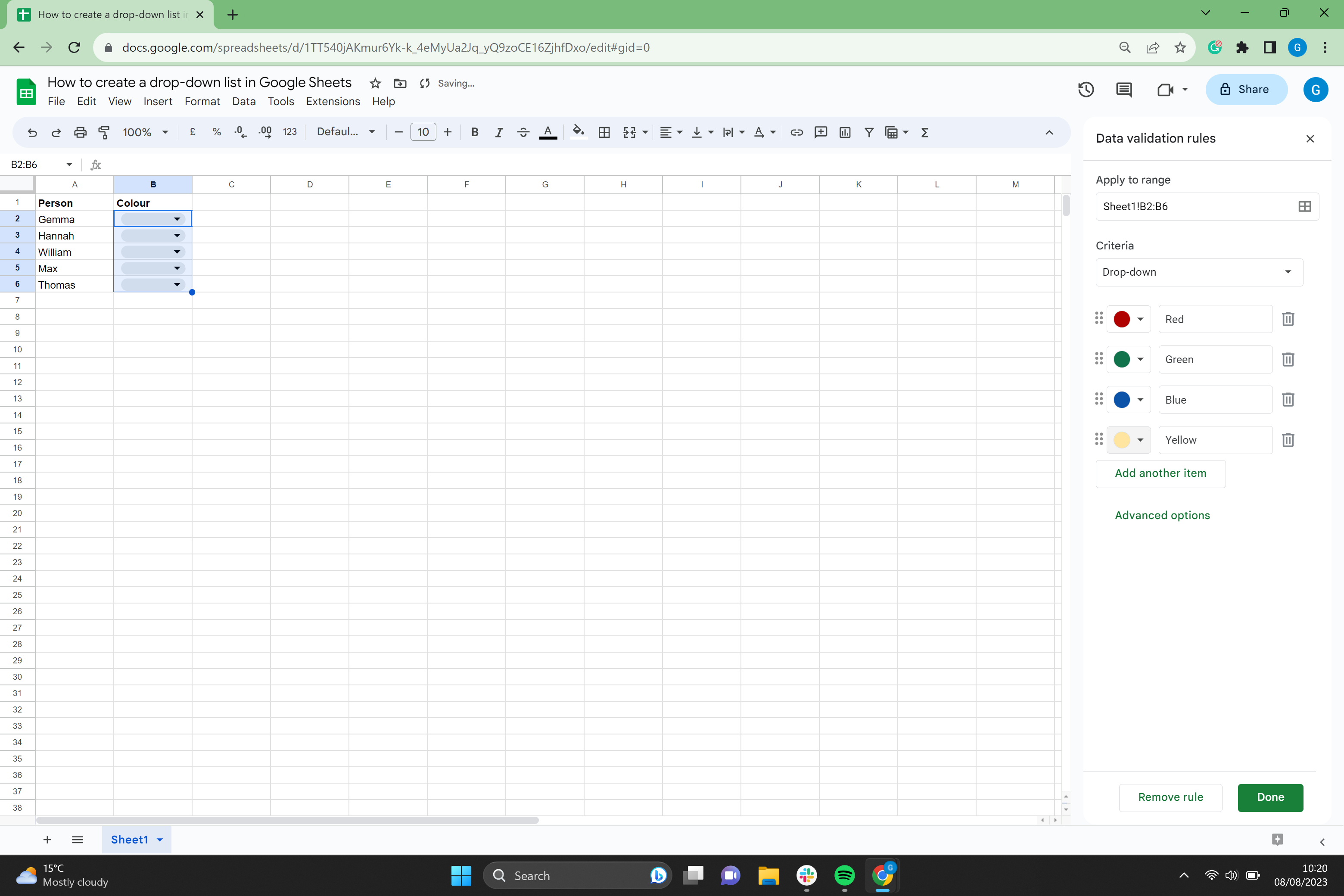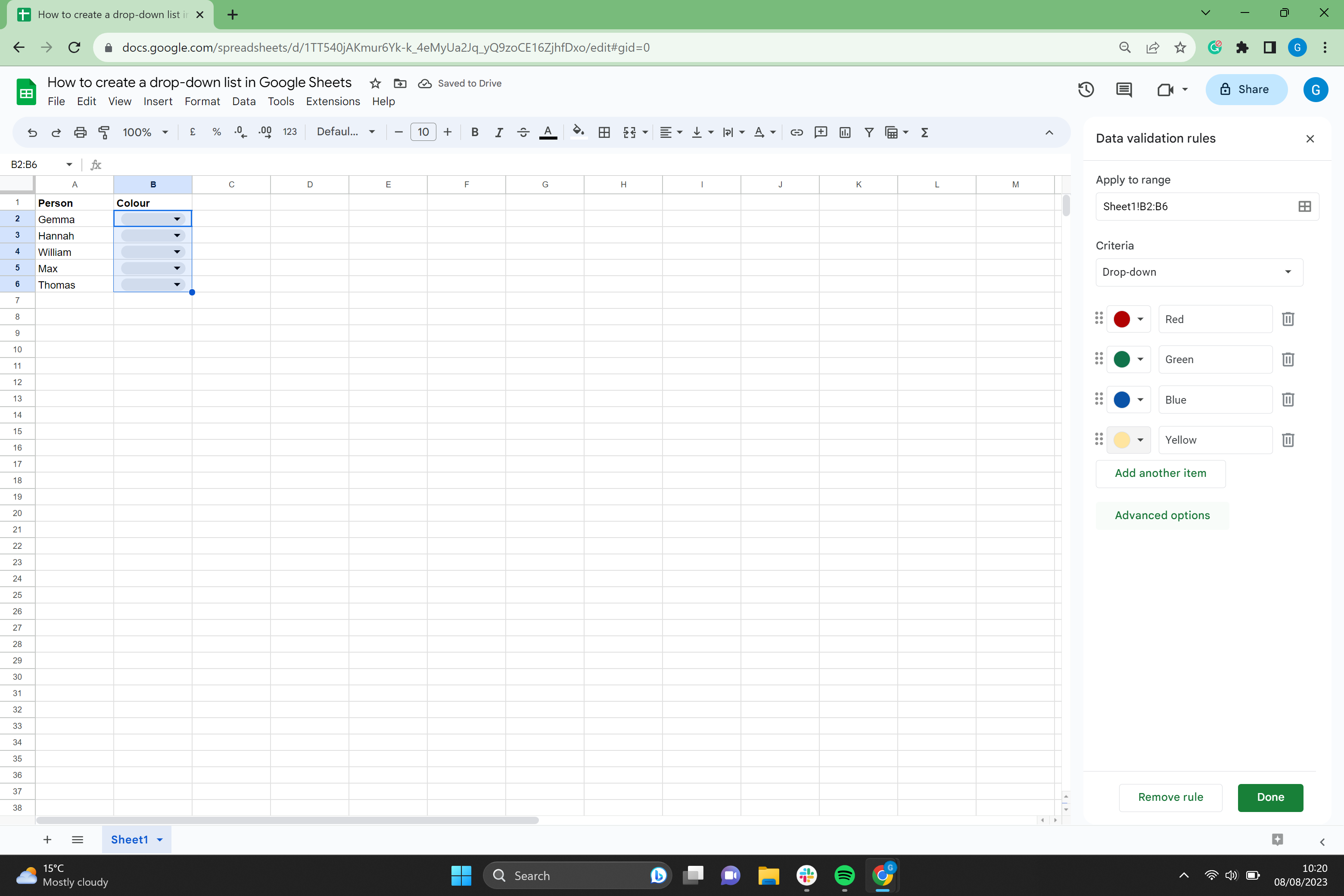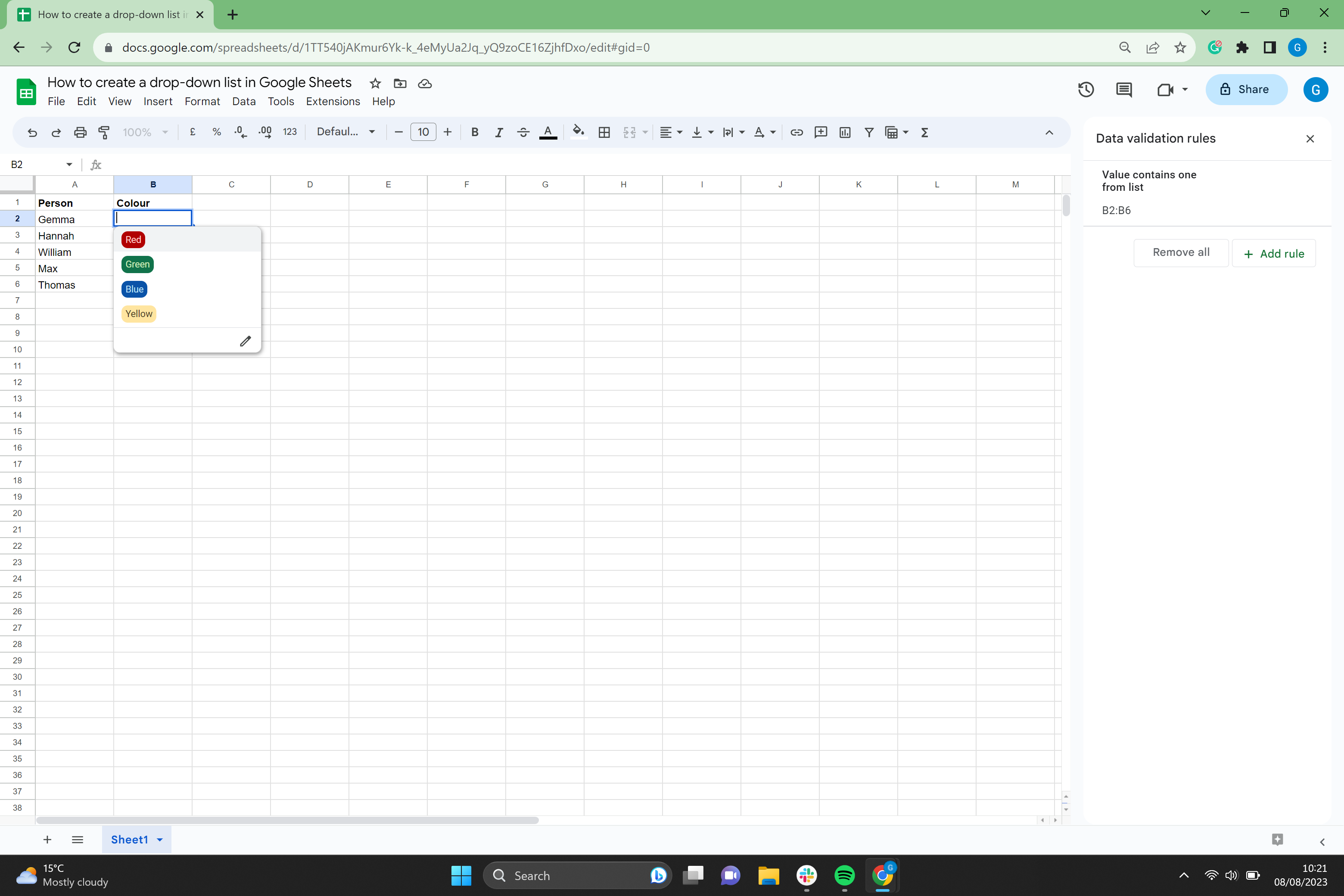Está com dificuldade para reunir todas as suas informações no Planilhas Google? Tente criar um menu suspenso para exibir todas as suas estatísticas de forma concisa.
O Planilhas Google permite criar planilhas diretamente no seu navegador e vem com muitos recursos úteis. Um dos melhores recursos do Planilhas Google é a capacidade de adicionar menus suspensos para facilitar ainda mais a organização do seu trabalho.
Se você quiser aprender como criar e editar um menu suspenso no Planilhas Google, continue lendo, pois executaremos o processo com um guia passo a passo simples.
Pacote S23 Ultra e Galaxy Chromebook Go
Os fãs da Samsung podem adquirir um S23 Ultra com um Galaxy Chromebook Go por um preço seriamente reduzido com este pacote incrível.
- Amazonas
- Custava £ 1.698
- Agora £ 1.249
O que você precisará:
- Uma conta do Google
- Planilhas Google
A versão curta
- Abra uma nova planilha no Planilhas Google
- Selecione as células onde deseja criar uma lista suspensa
- Clique em Inserir
- Vá para o menu suspenso
- Adicione outro item, se necessário
- Rotule todos os itens
- Adicione cores se necessário
- Clique em Opções avançadas
- Selecione todas as opções que você precisa
- Clique em Concluído
- Insira os rótulos do menu suspenso
Etapa
1Abra uma nova planilha

Abra uma nova planilha do Planilhas Google em seu PC.

Etapa
2Selecione as células onde deseja criar uma lista suspensa

Selecione todas as células onde deseja criar uma lista suspensa clicando e arrastando sobre elas.

Etapa
3Clique em Inserir

No menu na parte superior da tela, clique em Inserir.

Etapa
4Vá para o menu suspenso

Selecione Menu suspenso no menu.

Etapa
5Adicione outro item, se necessário

Se precisar adicionar mais itens ao menu suspenso, clique em Adicionar outro item.

Etapa
6Rotule todos os itens

Rotule todos os seus itens suspensos.

Etapa
7Adicione cores se necessário

Se você deseja adicionar cores a todos os itens do menu suspenso, selecione-os agora.

Etapa
8Clique em Opções avançadas

Clique em Opções avançadas.

Etapa
9Selecione todas as opções que você precisa

Selecione quaisquer opções nesta seção que você precisa para o seu menu suspenso.

Etapa
10Clique em Concluído

Quando estiver satisfeito com o menu suspenso, clique em Concluído.

Etapa
11
Insira os itens do menu suspenso.

Solução de problemas
Sim, você pode editar seu menu suspenso a qualquer momento depois de criado.
Sim, você pode excluir um menu suspenso criado no Planilhas Google, se necessário.