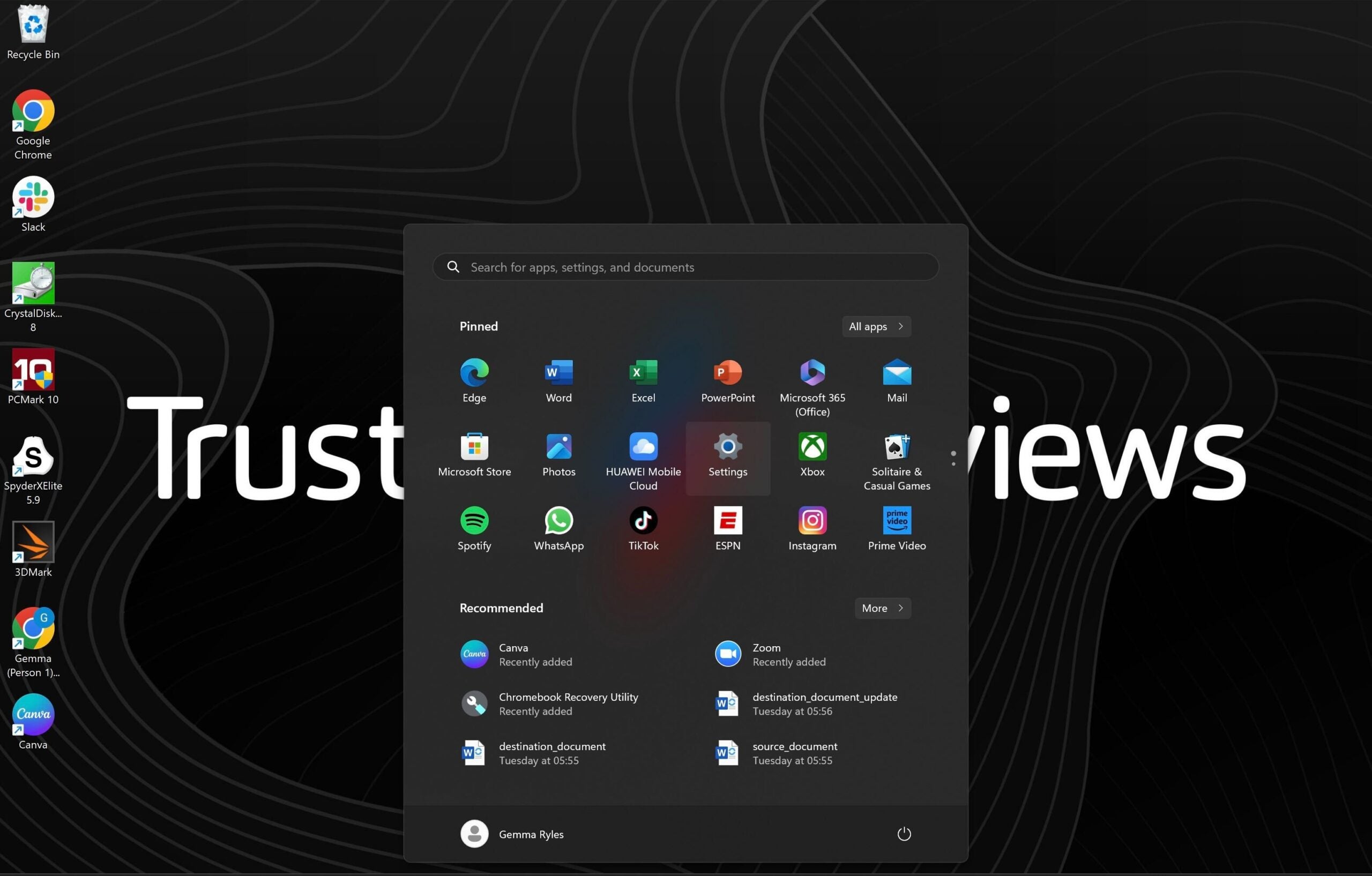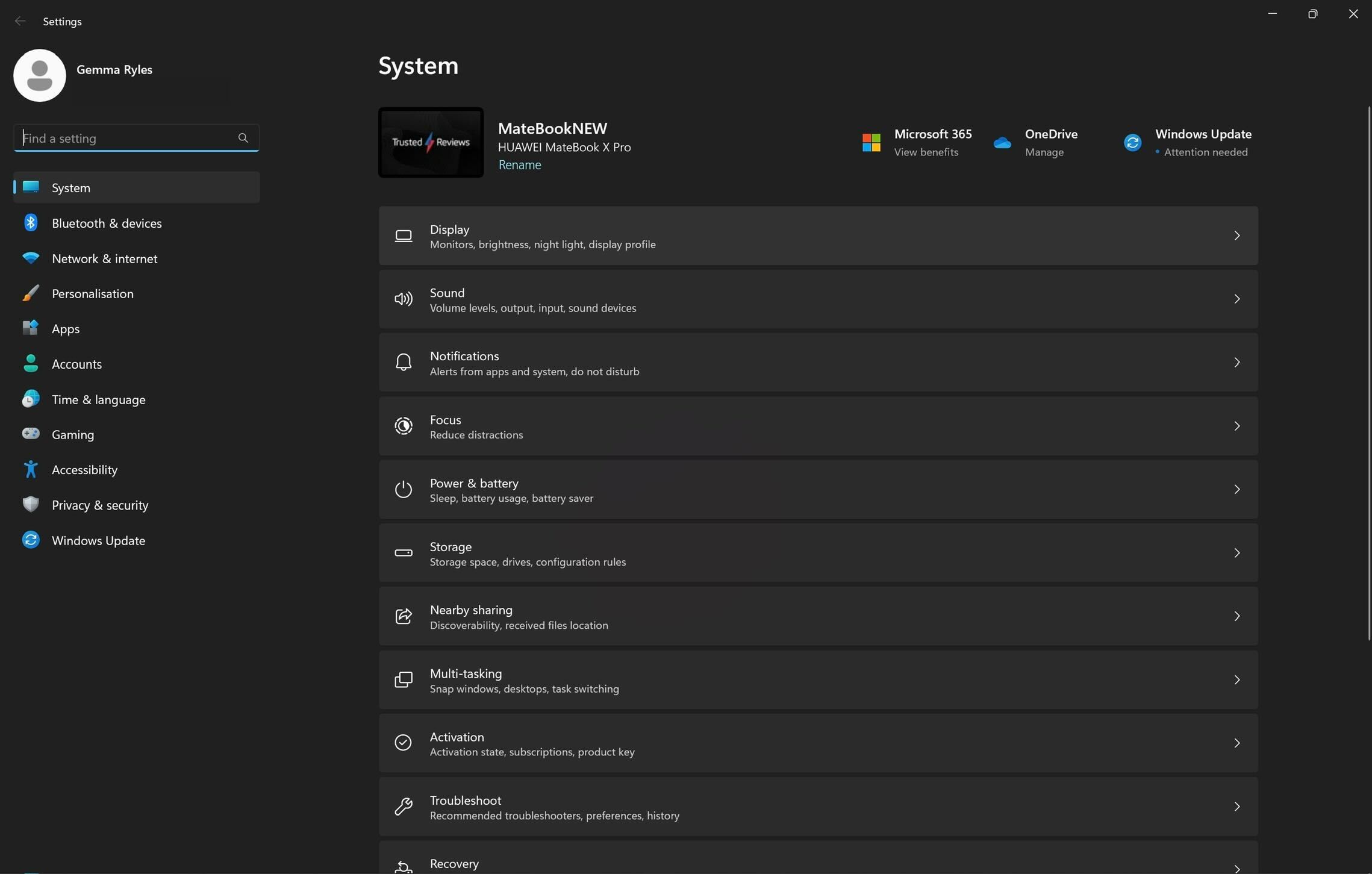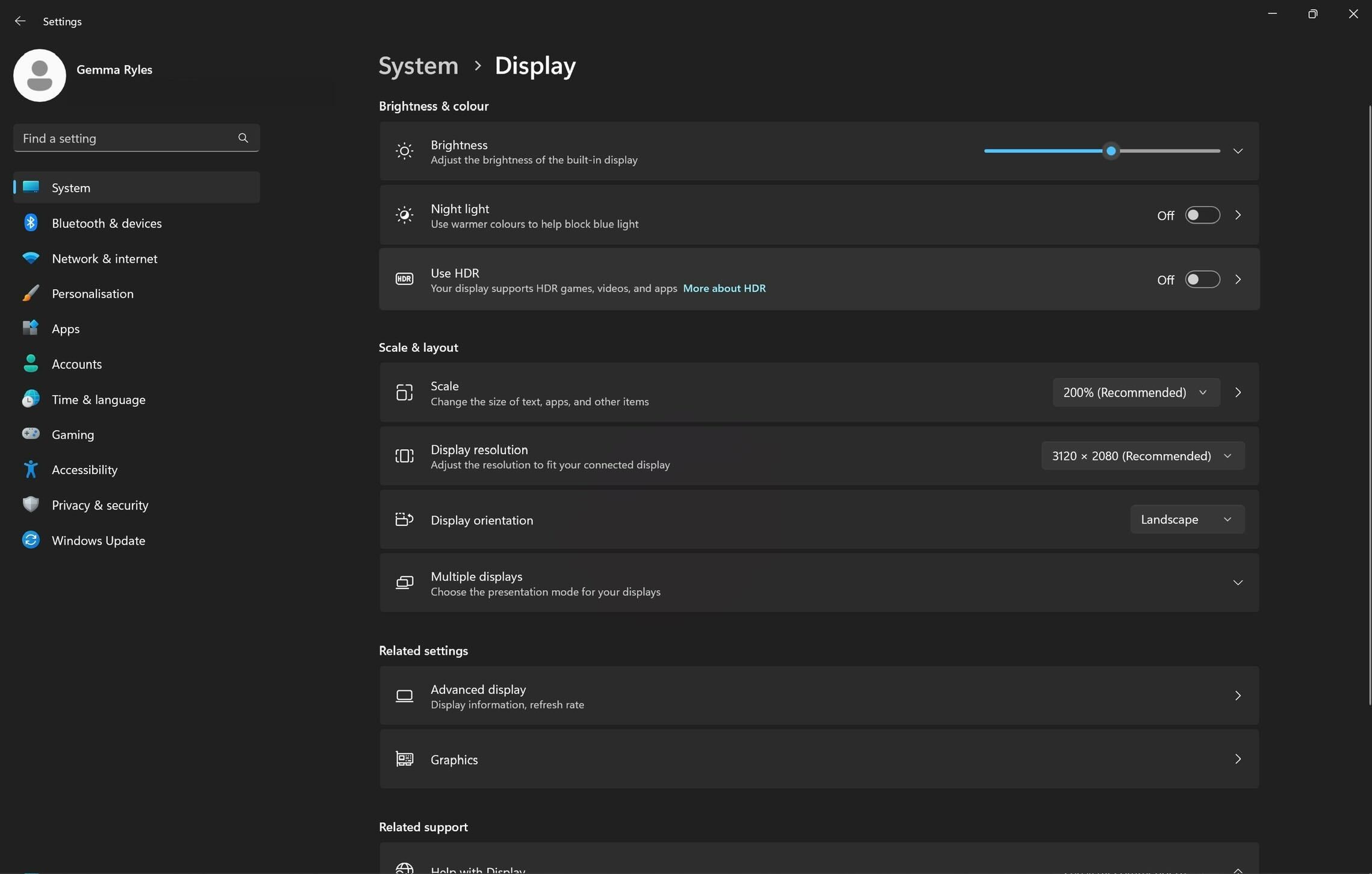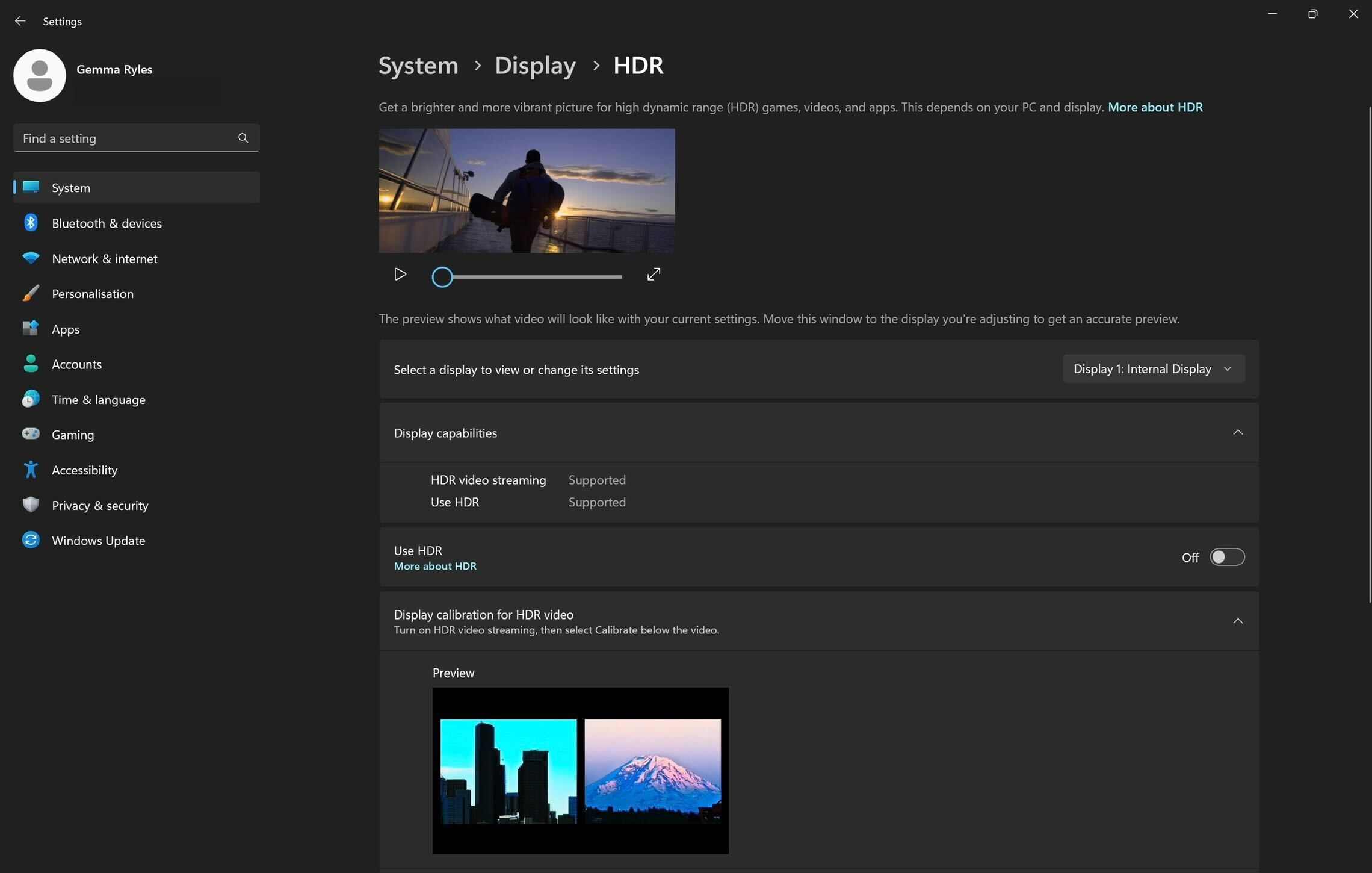Quer assistir seu programa de TV favorito com ainda mais detalhes? Tente ativar o HDR usando nosso guia passo a passo simples.
HDR – alta faixa dinâmica – está se tornando mais popular tanto em dispositivos de produtividade quanto de criatividade, pois melhora a qualidade geral da imagem na tela. Isso é feito expandindo o nível de contraste e as cores disponíveis.
Se você não tiver certeza se o seu laptop ou monitor suporta HDR, acesse as configurações de vídeo. Ele dirá se o seu monitor suporta HDR. Se o HDR não for compatível, você não terá a opção de ativá-lo.
Sem mais delongas, continue lendo para descobrir como ativar o HDR.
O que você precisará:
- Um laptop/desktop com Windows 11
- Um monitor/laptop com suporte para HDR
A versão curta
- Clique no botão Windows
- Vá para as configurações
- Clique em Exibir
- Vá para HDR
- Selecione o monitor compatível com HDR
- Ativar
Etapa
1Clique no botão Windows
Clique no botão Windows no teclado ou clique no botão Windows na parte inferior da tela.

Etapa
2Vá para as configurações

Clique no botão Configurações.

Etapa
3Clique em Exibir

No menu, clique no primeiro título chamado Display.

Etapa
4Vá para HDR

Vá até o botão chamado Usar HDR e clique nele.

Etapa
5Selecione o monitor compatível com HDR

Certifique-se de estar usando um monitor compatível com HDR. Você pode alternar entre exibições, se necessário, usando o menu suspenso; a exibição geralmente será chamada de “Display 1”.

Etapa
6Ativar

Ative o HDR. Você pode desligá-lo a qualquer momento. Se você estiver usando o modo Economia de bateria, o HDR será desativado automaticamente para ajudar a economizar energia.

Solução de problemas
Se você acessar as configurações de exibição do seu dispositivo, sob o título HDR, ele informará se você possui uma tela compatível com HDR ou não.
Sim, o uso de HDR consumirá mais bateria se o dispositivo não estiver conectado à energia. Se você estiver usando o modo de economia de bateria no seu dispositivo, o HDR será desativado automaticamente para ajudar a economizar bateria.