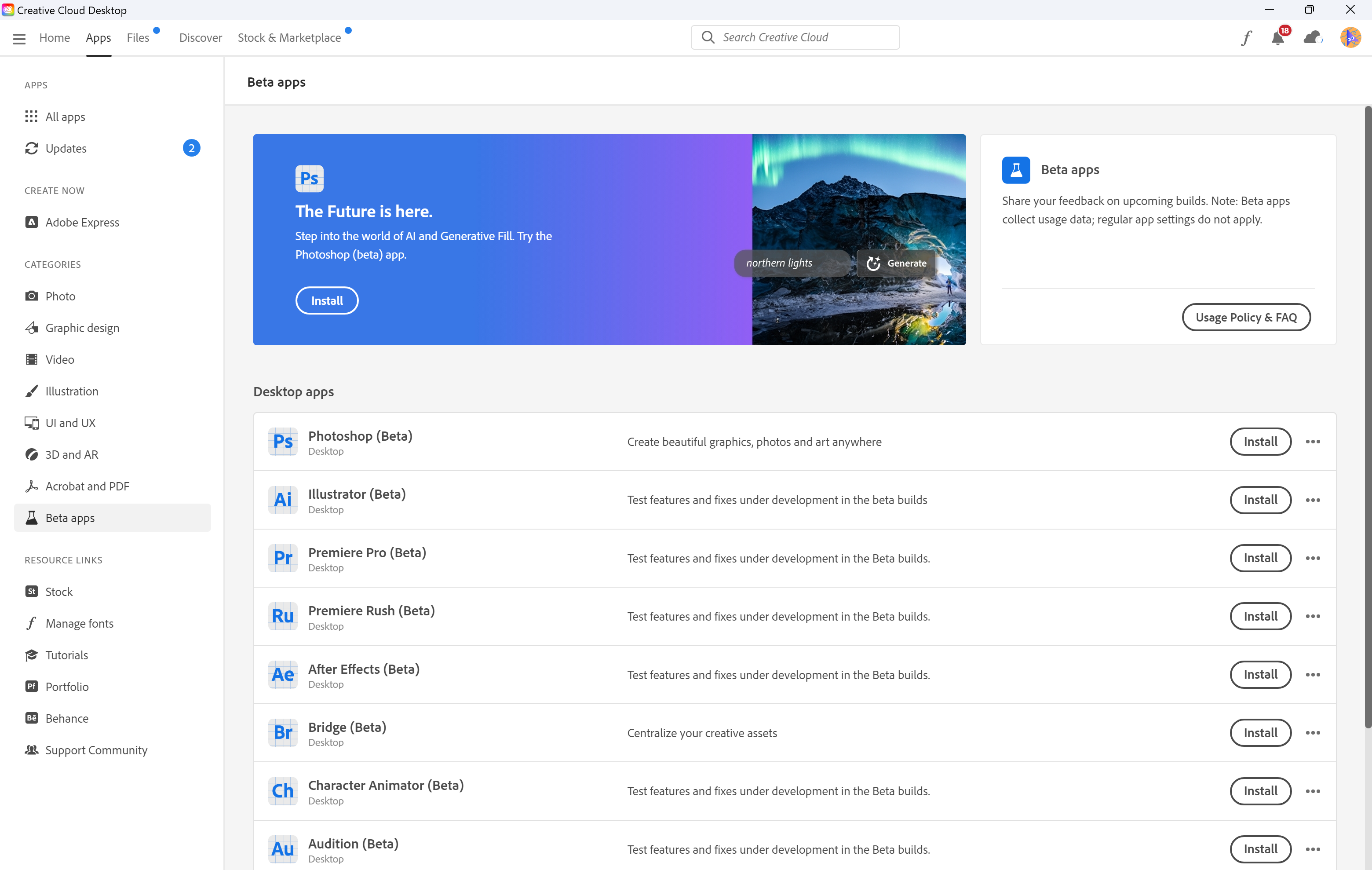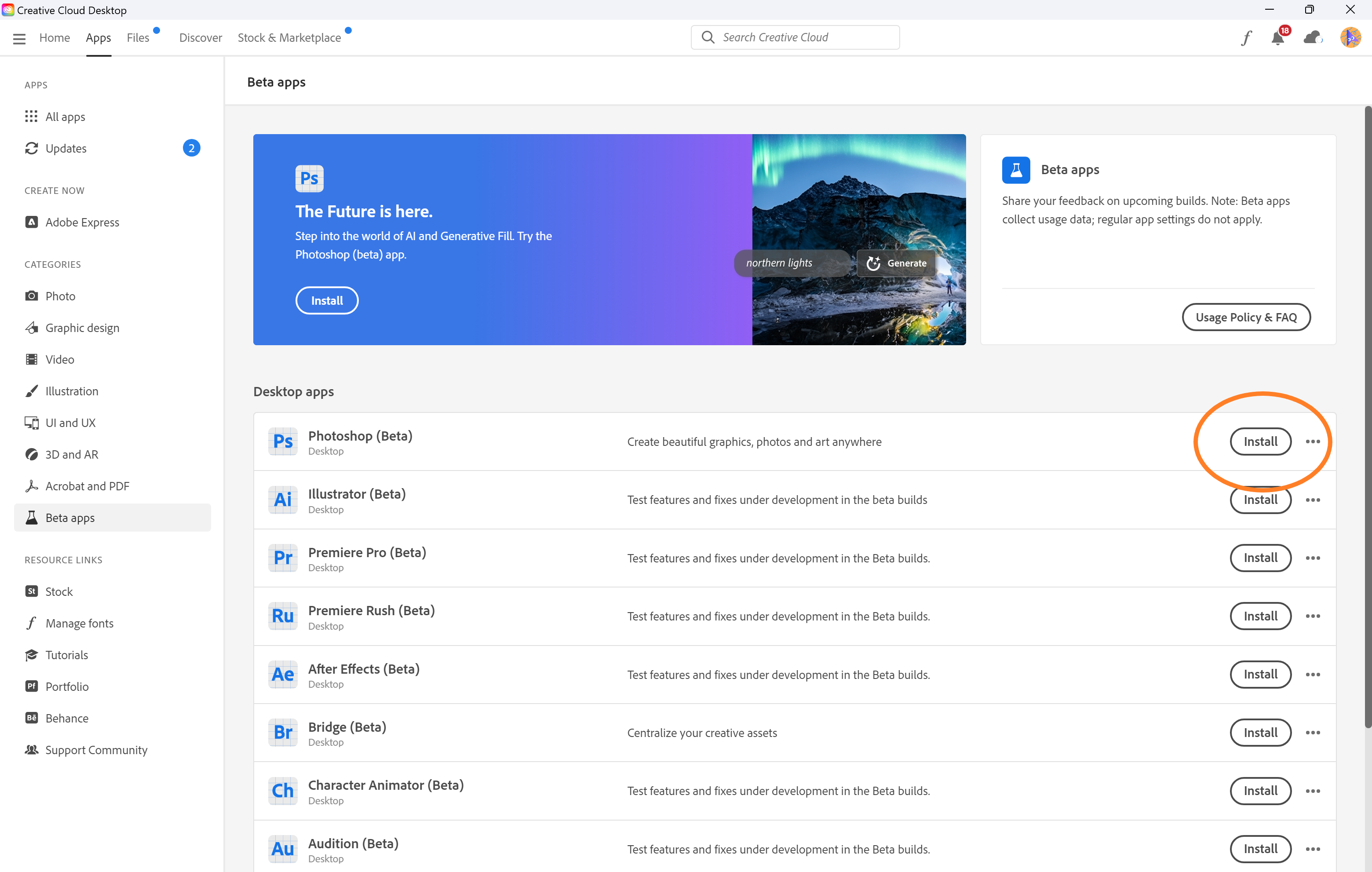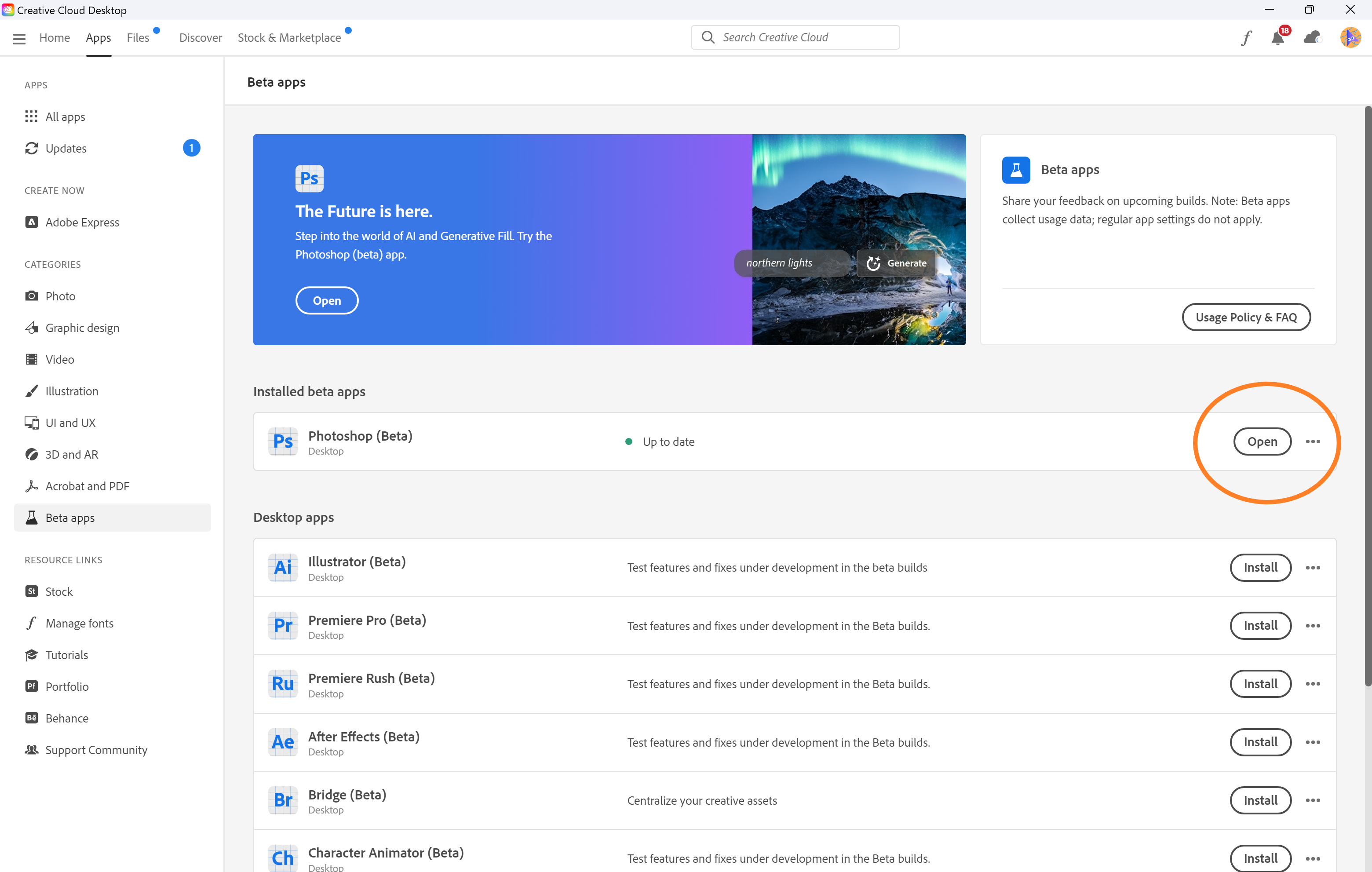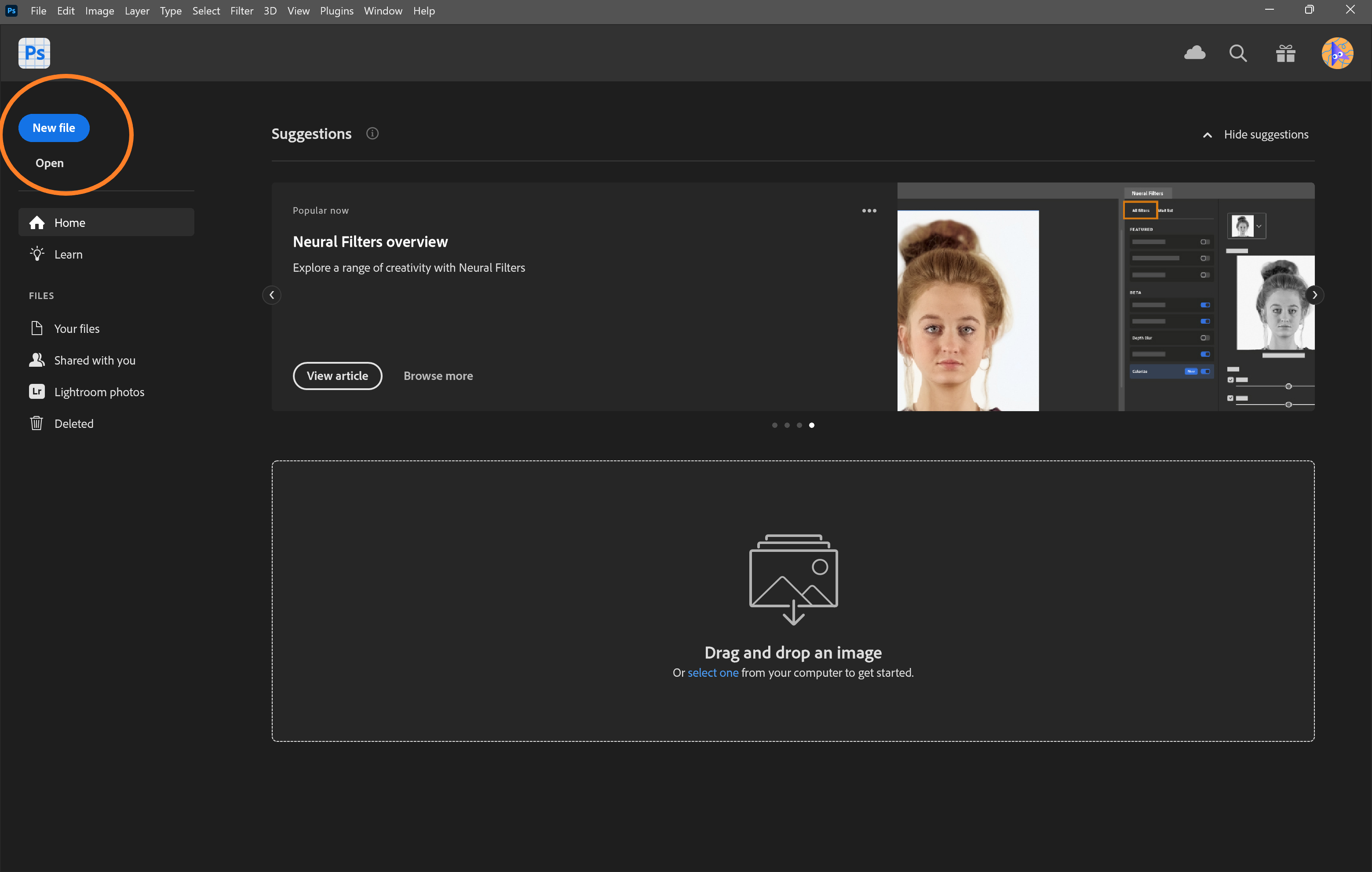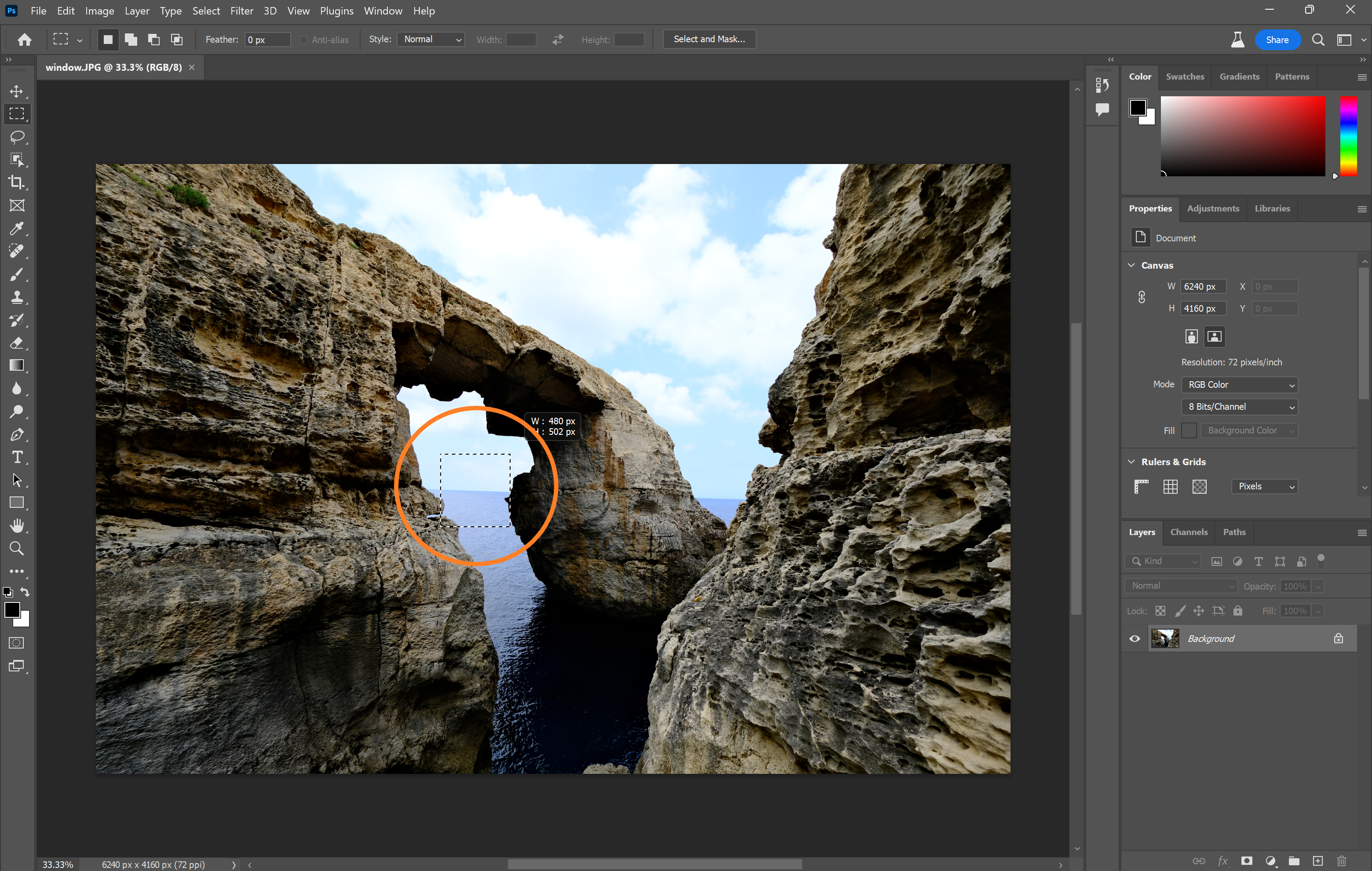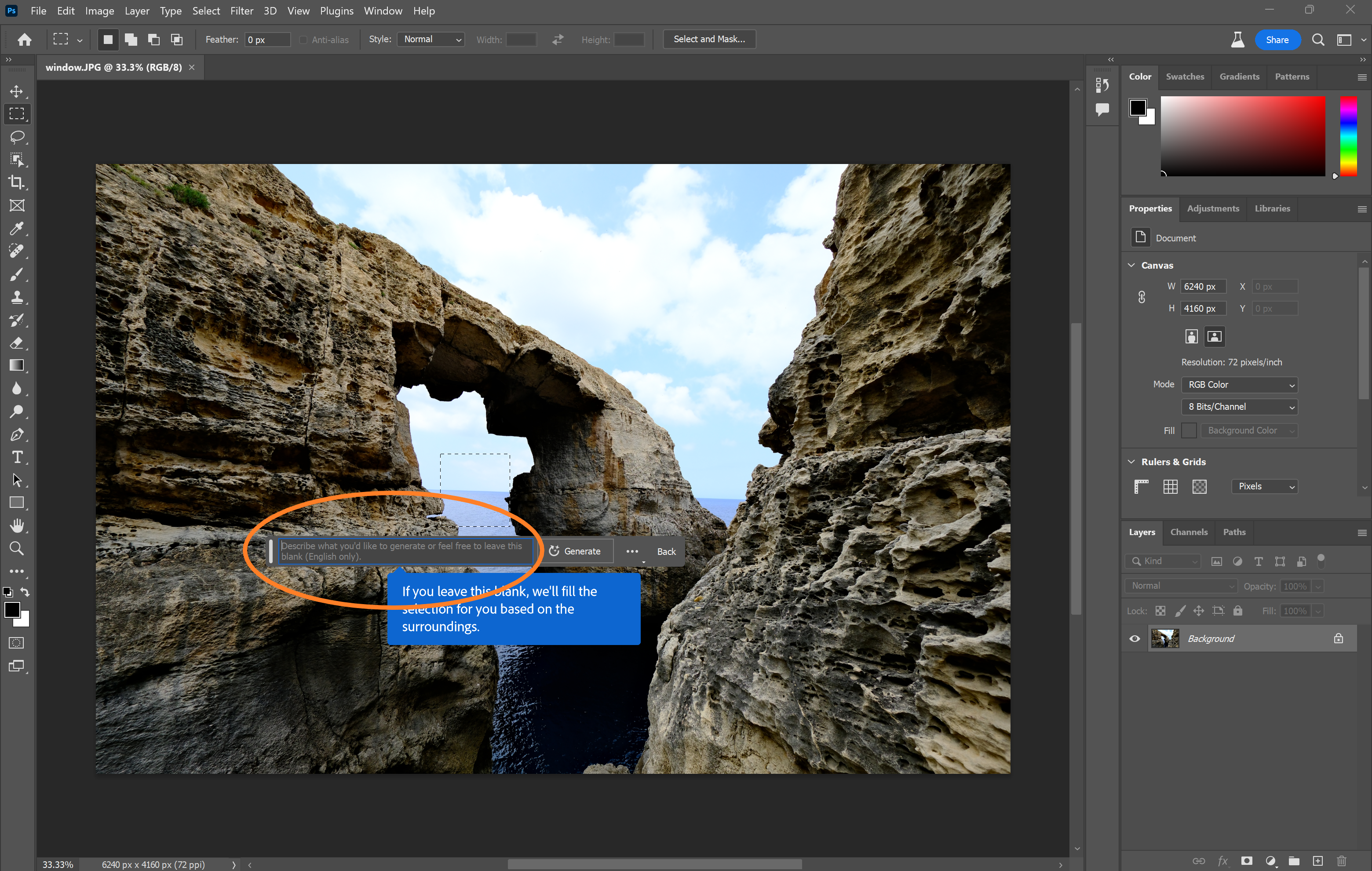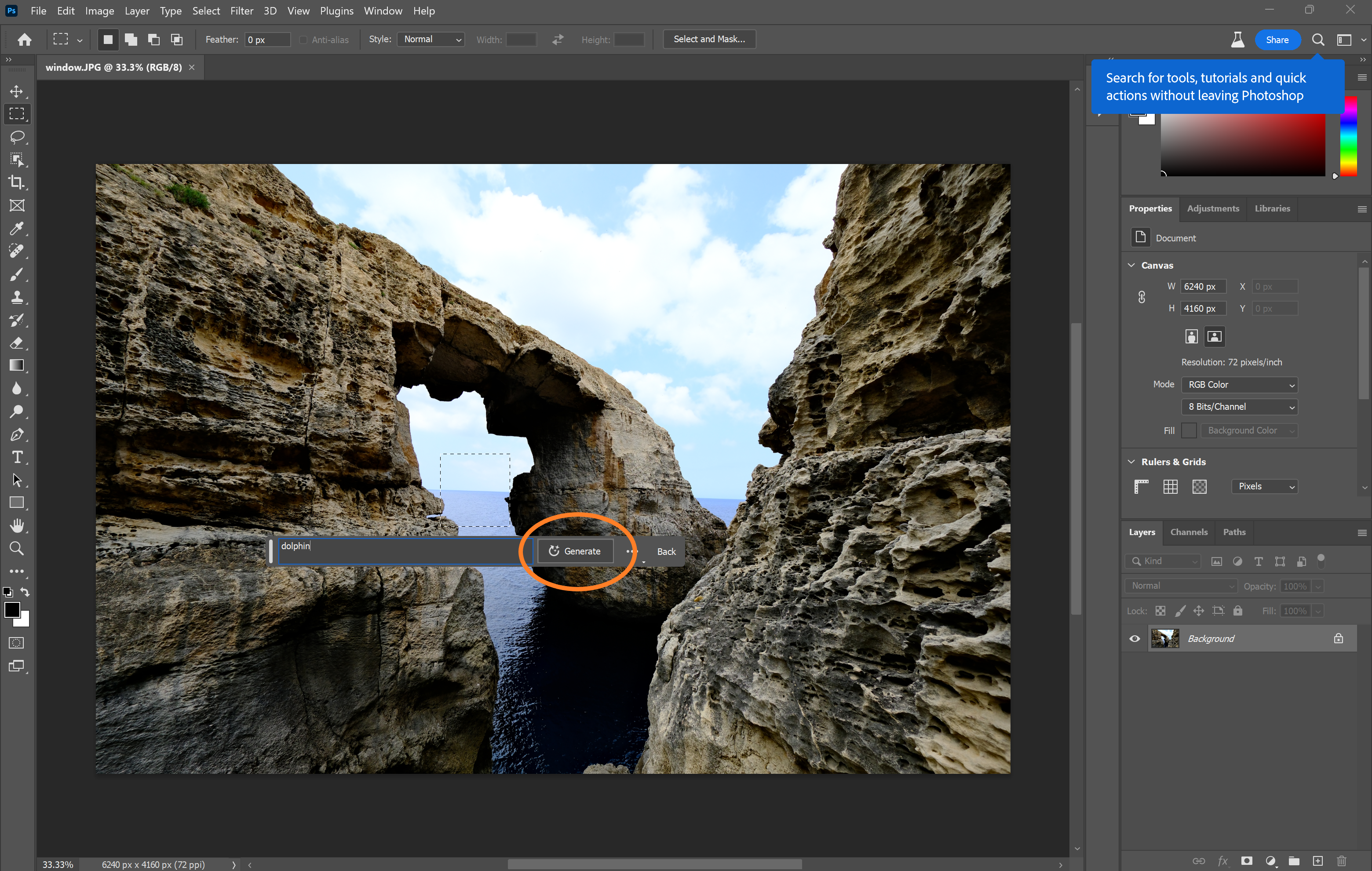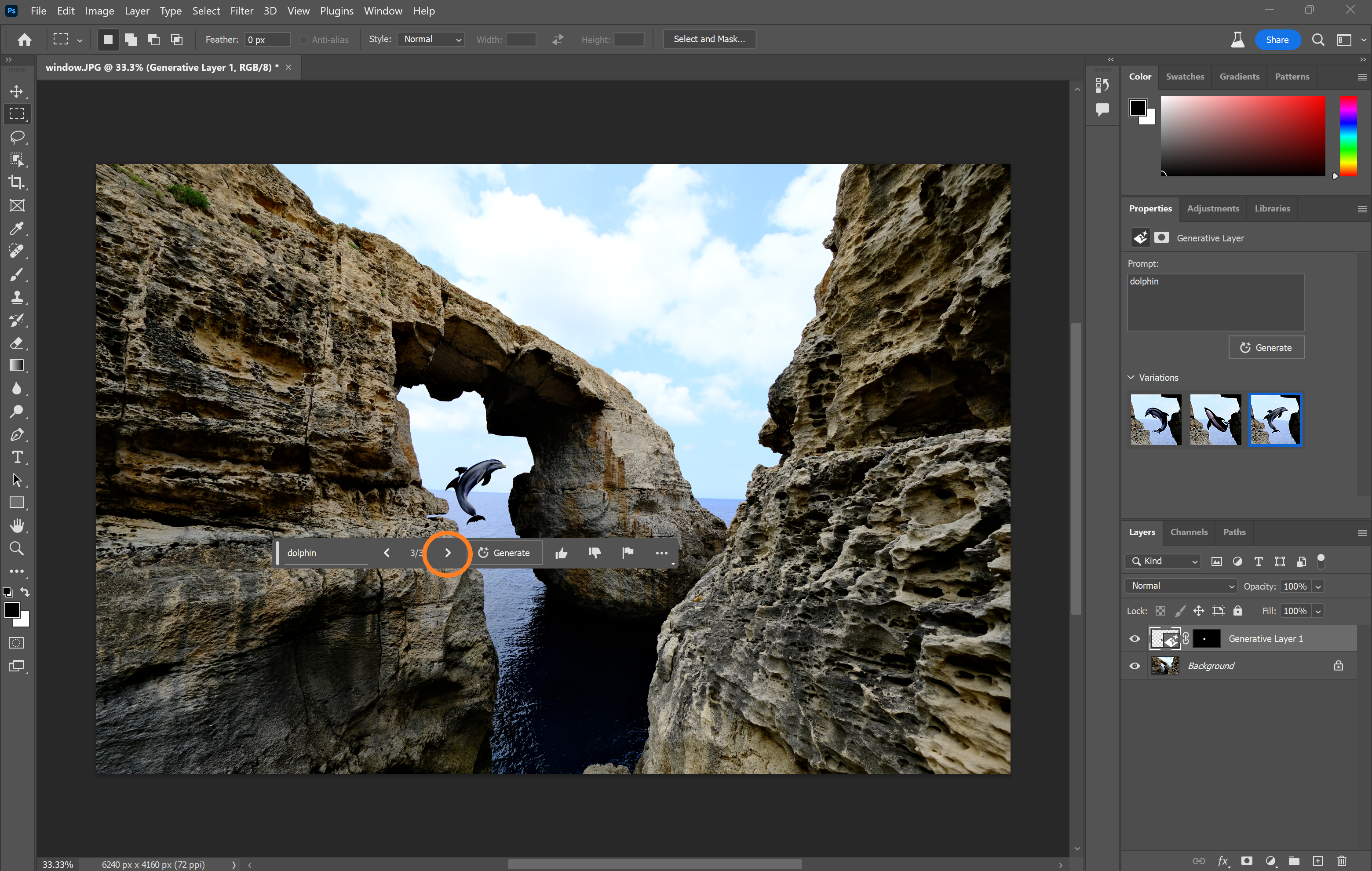Parece que você não consegue abrir nenhum aplicativo ou site hoje em dia sem se deparar com um novo recurso alimentado por IA e o Photoshop não é diferente.
A Adobe anunciou recentemente uma nova ferramenta revolucionária chamada Generative Fill. O recurso permite que os usuários adicionem ou removam conteúdo de uma imagem usando apenas um prompt de texto, tornando mais fácil do que nunca conceituar ideias ou refinar imagens existentes no aplicativo de edição de fotos.
Generative Fill é desenvolvido com Adobe Firefly, a nova família de modelos generativos de IA da Adobe treinados em imagens do Adobe Stock, trabalhos licenciados abertamente e conteúdo de domínio público, tornando-o um pouco menos arriscado do que as imagens geradas por modelos de IA conhecidos por raspar a web . Dito isto, a arte da IA ainda é um tópico controverso no momento, então cabe a você decidir se deseja experimentar a ferramenta ou ficar bem longe dela.
O Generative Fill também ainda está em fase de testes, então você precisará instalar o Adobe Photoshop beta para obter acesso antecipado ao recurso.
Se isso parece bom para você, continue lendo para aprender como experimentar o Preenchimento Generativo no Photoshop agora mesmo.
O que você precisará:
- Uma conta da Creative Cloud
- A versão beta do Photoshop
A versão curta
- Instale o Photoshop (Beta)
- Abra sua imagem ou crie uma nova
- Use a ferramenta letreiro para selecionar uma área
- Clique em Preenchimento Gerativo
- Digite seu prompt
- Gerar hit
AppleTV+
A casa dos originais da Apple. Desfrute de séries, filmes premiados e repletos de estrelas, e muito mais. Faça seu teste gratuito de 7 dias agora.
- Maçã
- Teste gratuito de 7 dias
- £ 6,99 por mês
Etapa
1Abra o aplicativo Creative Cloud

Clique na guia Aplicativos beta se ela não abrir automaticamente.

Etapa
2Instale o Photoshop (beta)

Para fazer isso, basta tocar em Instalar.

Etapa
3Clique em Abrir

Isso o levará ao Photoshop beta.

Etapa
4Abra sua imagem

Ou crie um novo.

Etapa
5
Você pode encontrar isso no lado esquerdo da tela.

Etapa
6Clique e arraste para selecionar uma área

Você também pode selecionar a área fora da imagem para estender a cena se a tela for maior que a imagem.

Etapa
7Clique em Preenchimento Gerativo

A opção deve aparecer, mas se não aparecer, você também pode selecionar Editar e depois Preenchimento Generativo na barra de menu.

Etapa
8Digite seu prompt

Ou deixe este espaço em branco para deixar o Photoshop assumir a liderança.

Etapa
9Gerar hit

O Photoshop irá então gerar seu prompt.

Etapa
10Clique na seta para alternar entre diferentes opções

Ou clique em Gerar novamente para gerar todos os novos resultados.

Etapa
11Repita este processo até ficar satisfeito com sua imagem

Você pode combinar camadas de preenchimento generativo ou ajustá-las usando as ferramentas de edição do Photoshop.

Solução de problemas
A Adobe diz que o Generative Fill in Photoshop pode ser usado para adicionar, estender e remover conteúdo de imagens existentes ou criar novas imagens do zero. Você pode experimentar ideias diferentes e criar conceitos de alta qualidade e, devido à forma como o Adobe Firefly é treinado, o conteúdo do Generative Fill é seguro para uso comercial.
Sim, o Generative Fill funciona junto com outras ferramentas de edição do Photoshop, o que significa que você pode ajustar facilmente seus resultados.