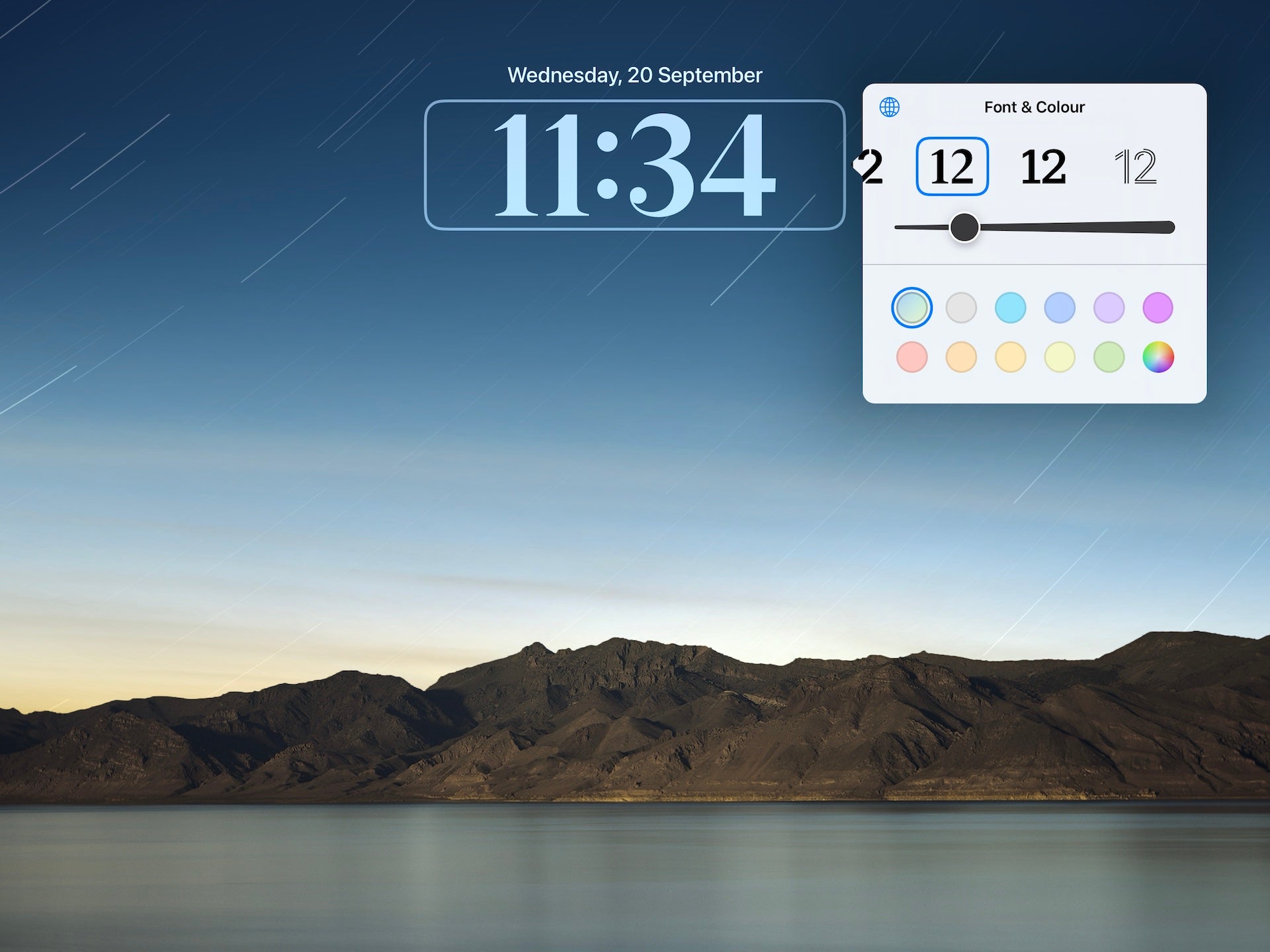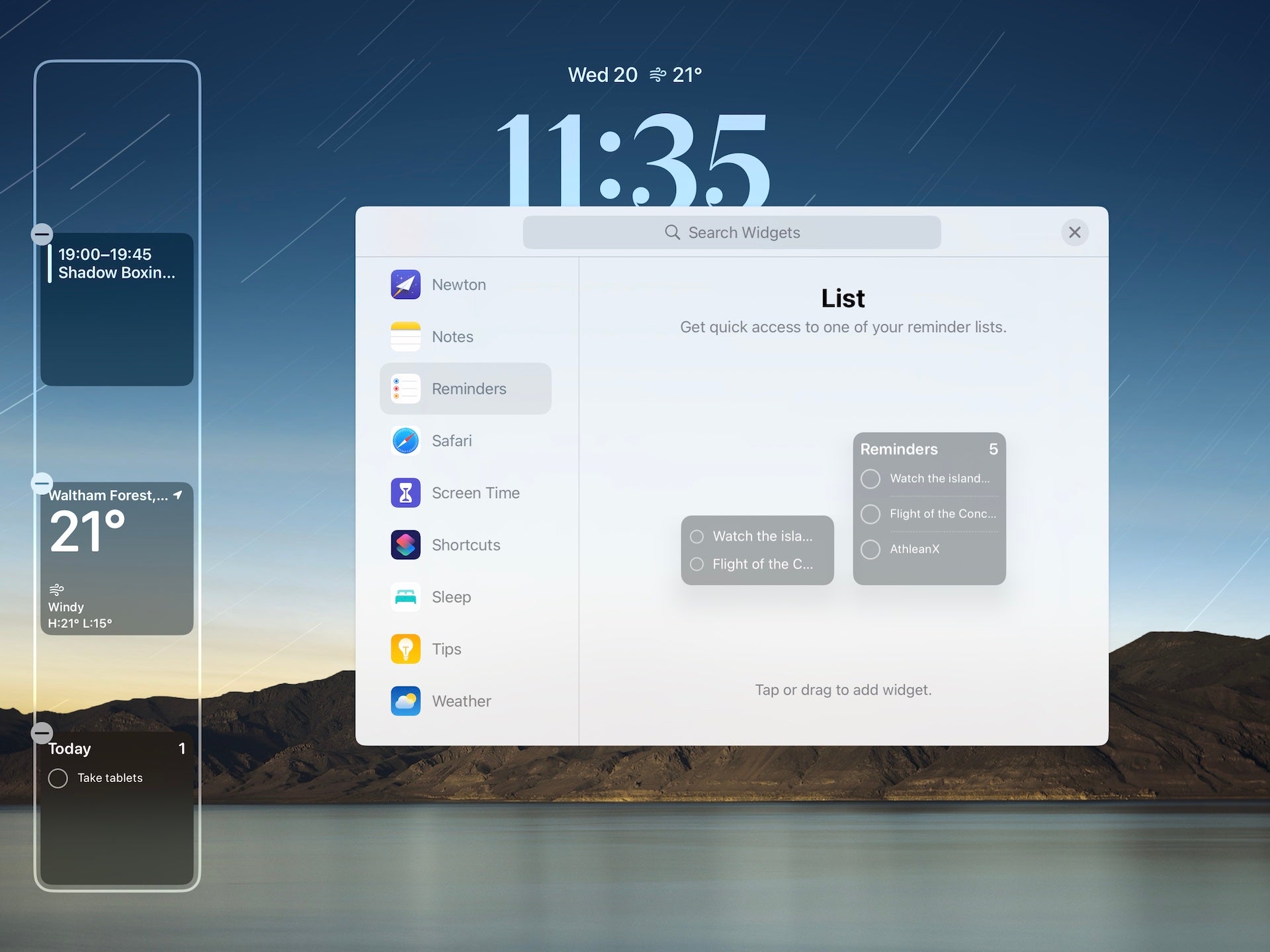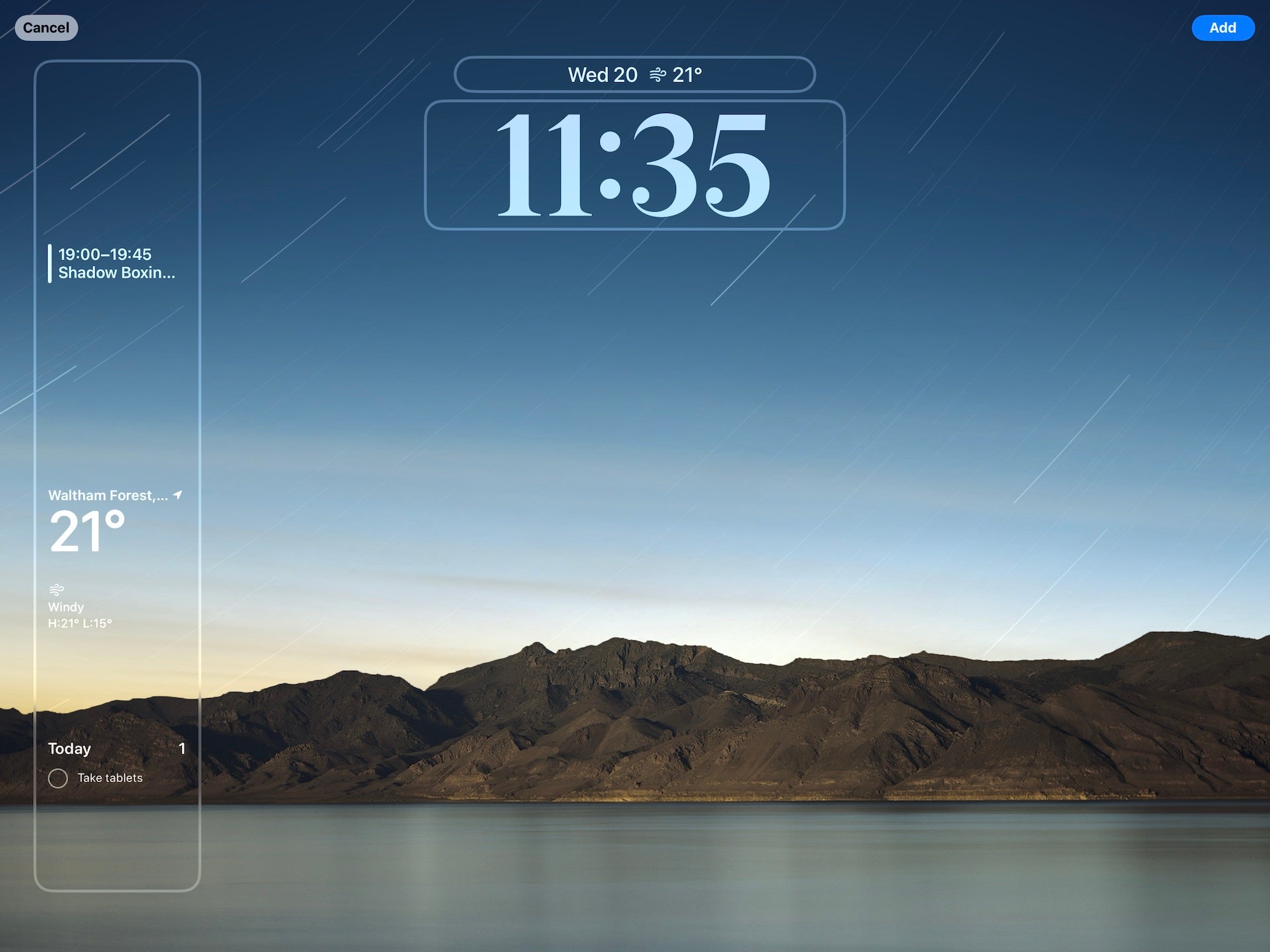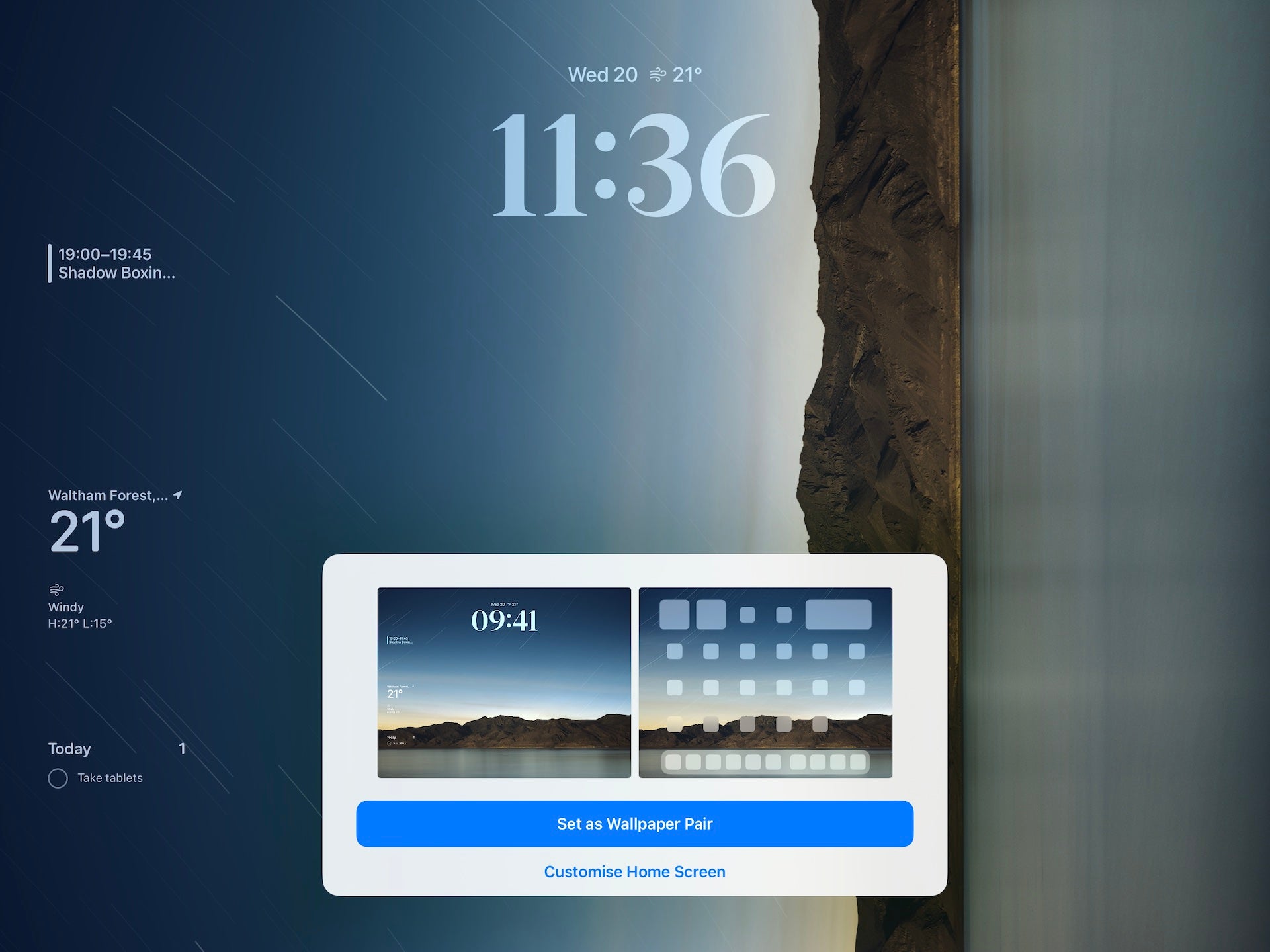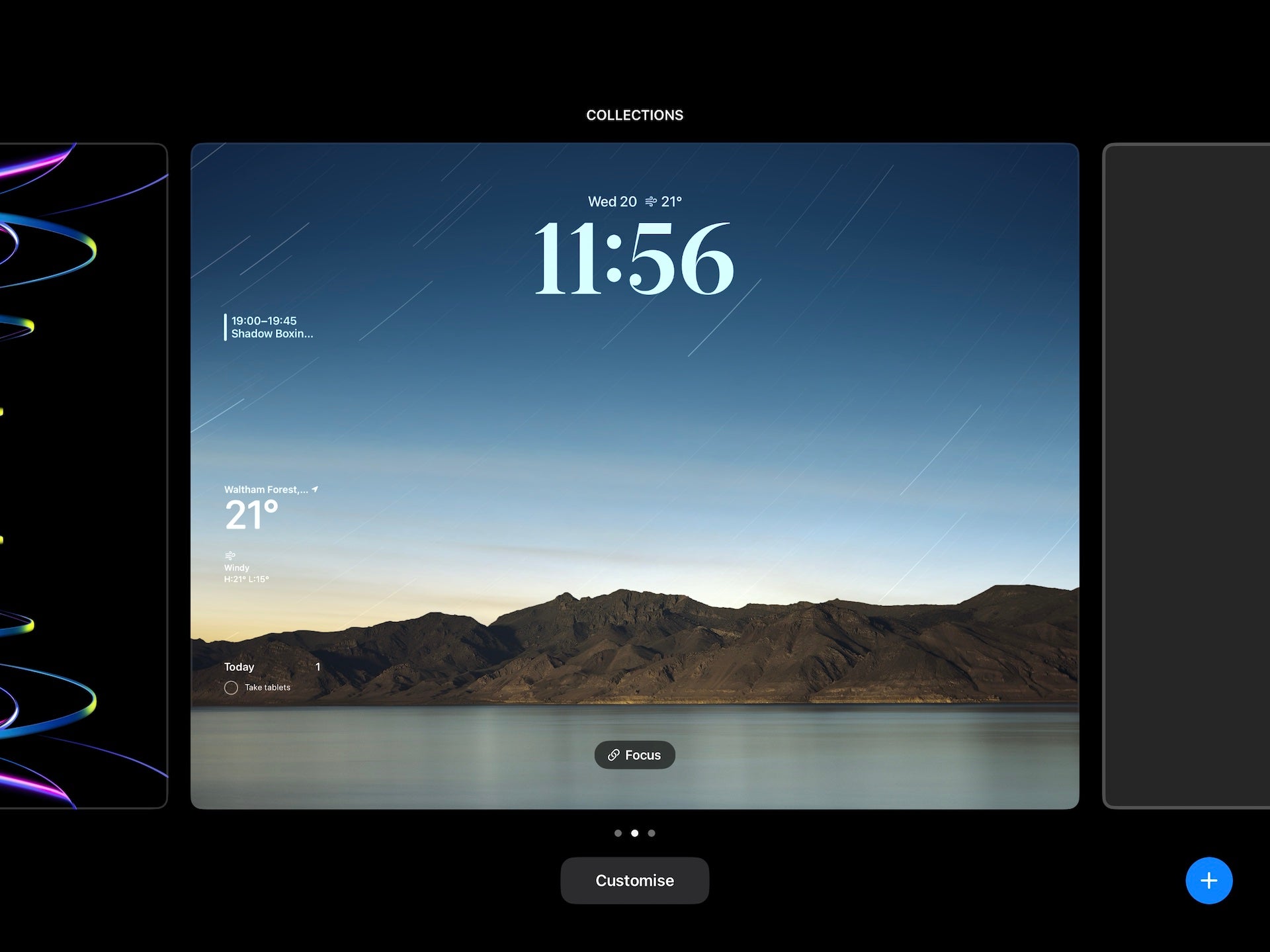iPadOS 17 é uma grande atualização para proprietários de iPad, trazendo consigo novas funcionalidades, incluindo a experiência de tela de bloqueio personalizável que vimos introduzida Iphone proprietários com iOS 16. A questão é: como você personaliza a tela de bloqueio do iPad no iPadOS 17?
Embora o processo seja realmente muito semelhante ao de personalizar a tela de bloqueio do iPhone, existem algumas alterações específicas do iPad que você precisa conhecer ao ser criativo.
Não se preocupe; nós da Trusted Reviews somos especialistas em iPadOS 17 e aqui explicamos exatamente como você pode personalizar a tela de bloqueio do iPad.
O que você precisará:
- Um iPad rodando iPadOS 17
A versão curta
- Toque e segure a tela de bloqueio do seu iPad.
- Toque no ícone de adição.
- Escolha sua predefinição de tela de bloqueio.
- Toque no relógio para personalizá-lo.
- Adicione widgets.
- Toque em Adicionar para salvar as alterações.
- Toque em Definir como par de papel de parede.
- Selecione sua nova tela de bloqueio.
Etapa
1Toque e segure a tela de bloqueio do seu iPad
O primeiro passo para personalizar a tela de bloqueio do seu iPad é tocar e segurar a tela de bloqueio para acessar o menu do seletor de tela de bloqueio.

Etapa
2Toque no ícone de adição

Você pode personalizar sua tela de bloqueio atual ou criar uma nova do zero. Para os fins deste tutorial, criaremos uma nova tela de bloqueio. Para fazer isso, toque no ícone de adição no canto inferior direito.

Etapa
3Escolha sua predefinição de tela de bloqueio

Agora você verá uma variedade de estilos de tela de bloqueio para escolher. Eles variam de telas coloridas básicas a opções temáticas como Clima e Espaço, que mudam automaticamente conforme o dia avança. Você também tem predefinições de tela de bloqueio do Photo Shuffle que exibirão uma série de fotos ao longo do dia.
Navegue pela seleção e toque no layout que deseja personalizar.

Etapa
4Toque no relógio para personalizar o relógio

Agora o processo de personalização pode começar. Vamos começar com o relógio; toque nele para alterar a fonte e a cor do relógio. A cor padrão será sincronizada automaticamente com a cor de fundo, mas você pode substituí-la se desejar.

Etapa
5
Aqui está a parte realmente divertida; adicionando widgets à tela de bloqueio do iPad. Basta tocar no espaço vazio à esquerda da tela (na orientação paisagem) e navegar na seleção de widgets disponíveis. Para adicionar um, toque nele ou arraste-o para o lugar.
Certos widgets, como os widgets Lembretes e Página inicial, podem ser interagidos diretamente na tela inicial, permitindo ativar ou desativar a tecnologia inteligente e verificar itens da sua lista de tarefas sem desbloquear o iPad.
Uma coisa importante a notar aqui é que, ao contrário do sistema de tela de bloqueio do iPhone, o iPad tem dois layouts de tela de bloqueio separados – paisagem e retrato – e você pode exibir widgets diferentes dependendo da orientação. Portanto, antes de continuar, gire seu iPad e adicione também seus widgets de orientação vertical.

Etapa
6Toque em Adicionar para salvar as alterações

Quando estiver satisfeito com a aparência da nova tela de bloqueio do iPad, toque em Adicionar no canto superior direito para salvar suas alterações.

Etapa
7Toque em Definir como par de papel de parede

A próxima etapa é decidir se deseja emparelhar o papel de parede da tela de bloqueio com o papel de parede da tela inicial. Para fazer isso, toque em Definir como par de papel de parede. Alternativamente, você pode tocar em Personalizar tela inicial para selecionar um papel de parede diferente para usar.

Etapa
8Selecione sua nova tela de bloqueio

Agora você deve conseguir tocar na tela de bloqueio recém-criada e selecioná-la para uso no seu iPad. Você pode criar quantos quiser para diferentes cenários – como trabalho e casa – então faça quantos quiser e seja criativo!

Solução de problemas
Pode ser porque você configurou widgets apenas para uma orientação – paisagem ou retrato. O iPadOS 17 tem layouts de widget separados para ambos, então volte e certifique-se de ter selecionado widgets para ambas as orientações de tela.