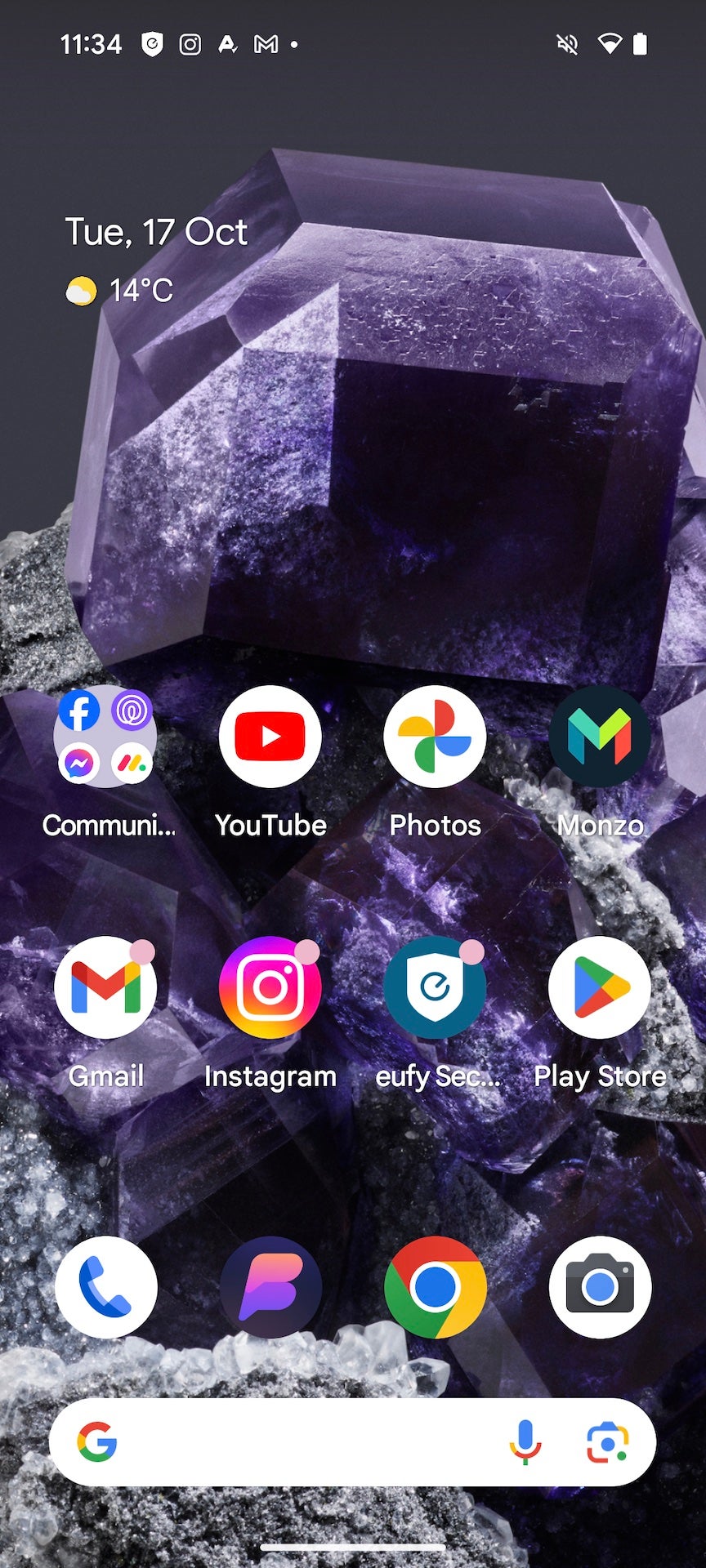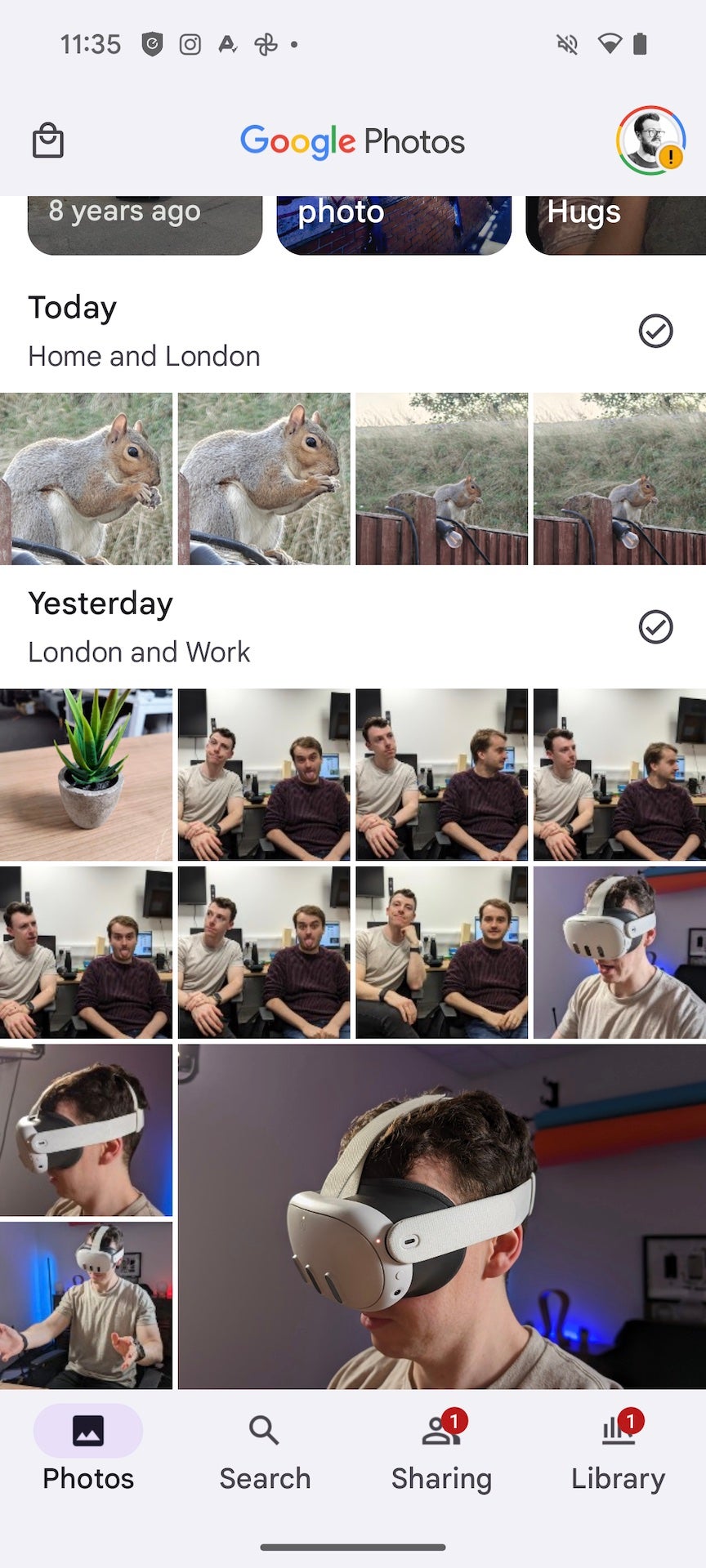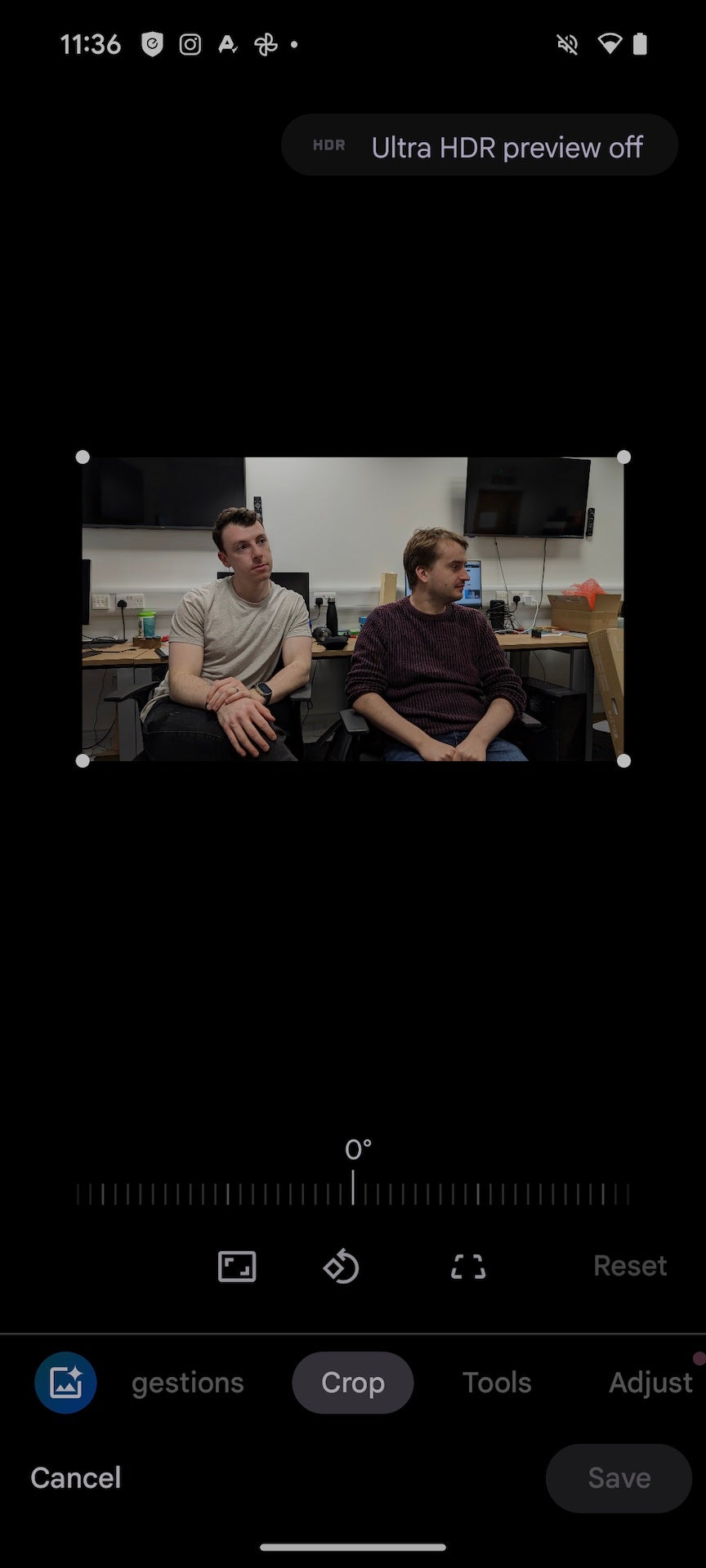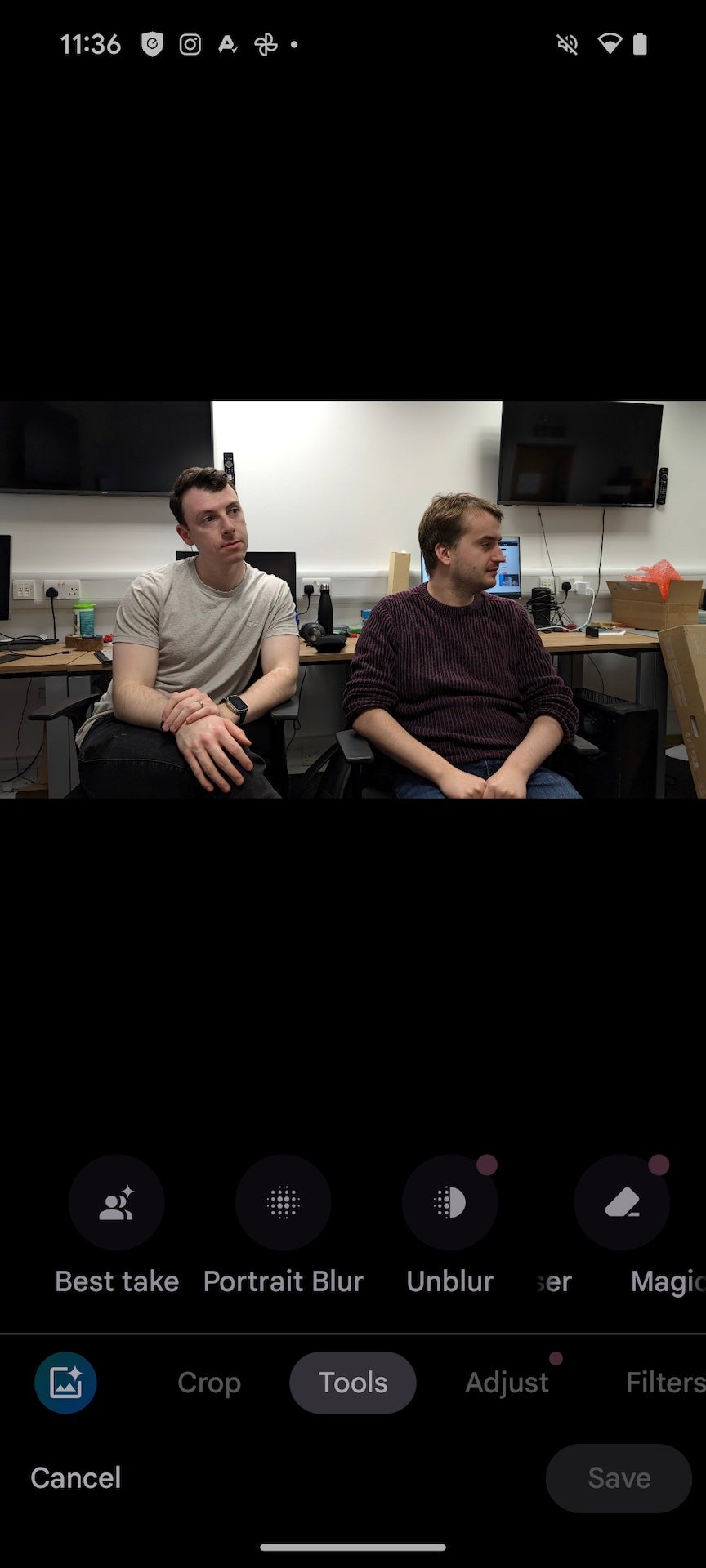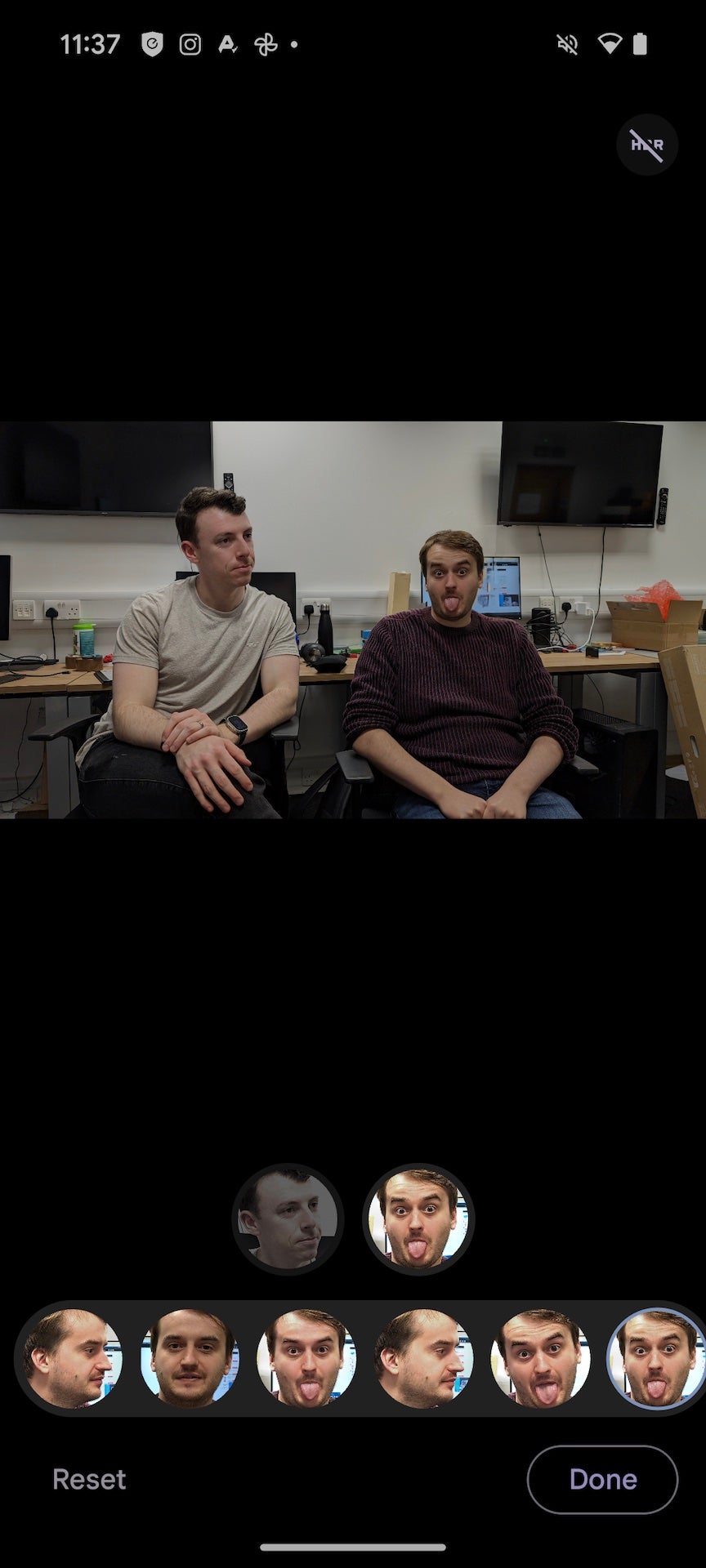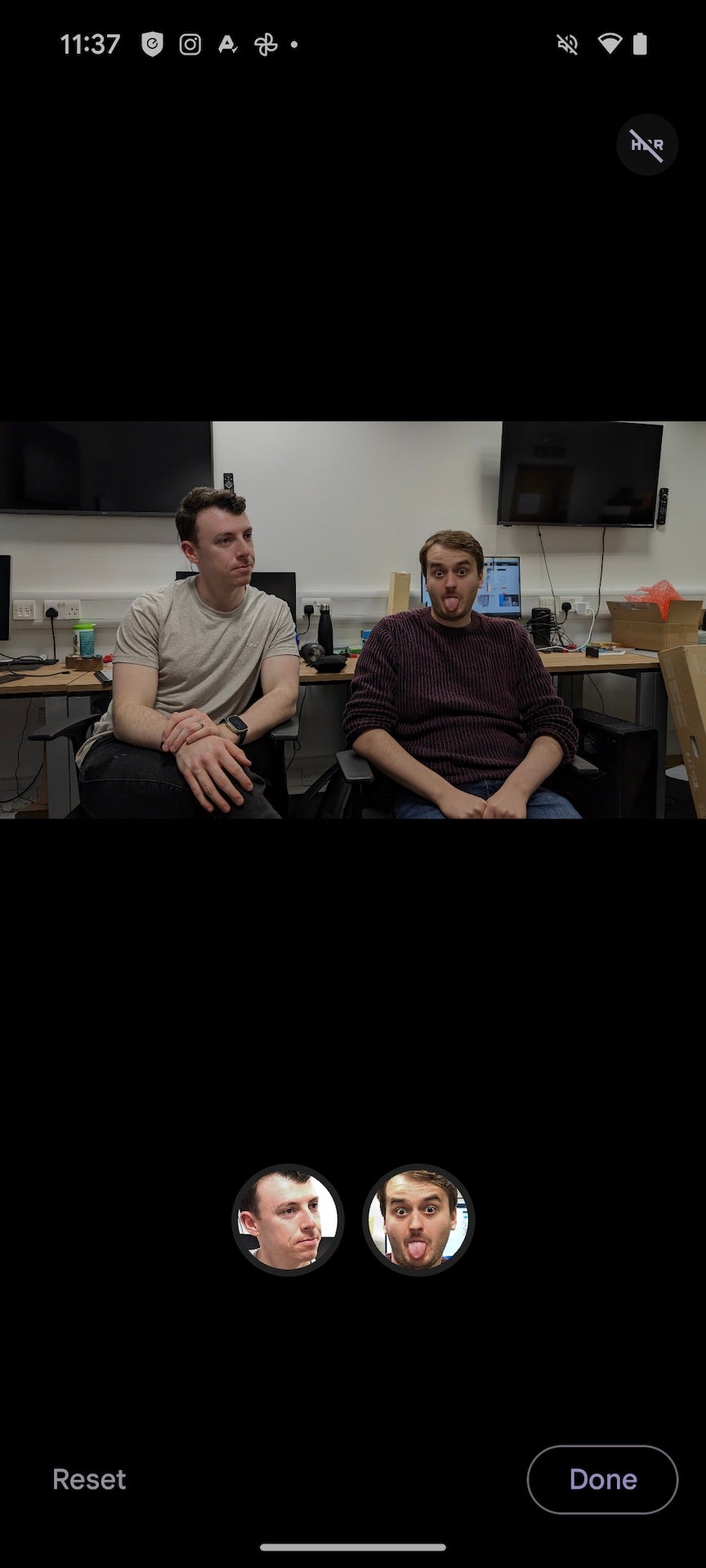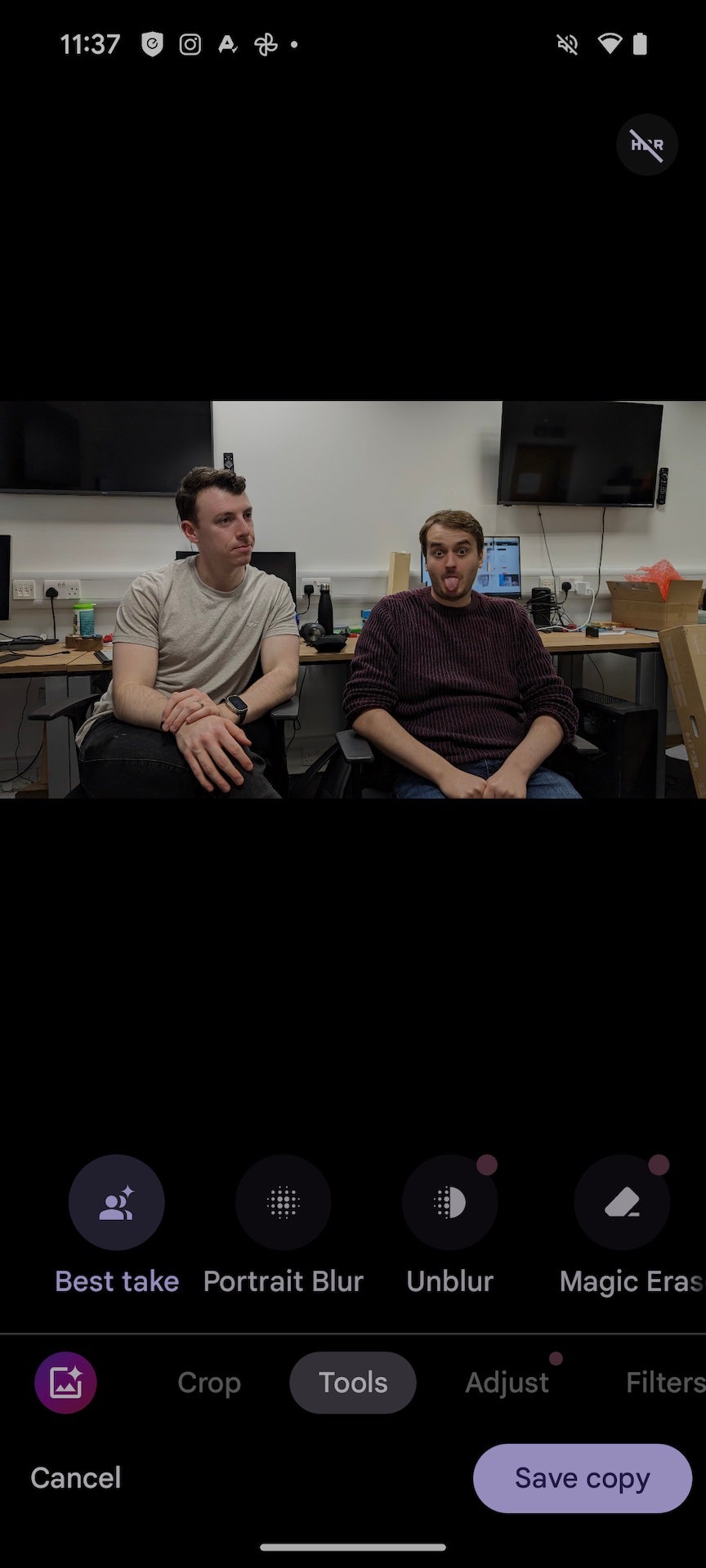O Google Pixel 8 e o Pixel 8 Pro continuam a jornada do Google de edição de fotos com tecnologia de IA com novos recursos, incluindo Best Take, uma nova ferramenta que busca entregar selfies de grupo perfeitas.
Qualquer pessoa que já tenha tentado tirar uma foto de um grupo de pessoas sabe, sem dúvida, como é difícil fazer com que todos olhem para a câmera ao mesmo tempo. Alguns desviarão o olhar, alguns poderão estar com os olhos fechados e outros poderão fazer uma careta engraçada. Embora tradicionalmente você tenha que continuar tirando fotos para obter a foto perfeita, o Best Take simplifica o processo.
Usando IA, o Google Pixel 8 e o Pixel 8 Pro podem analisar fotos tiradas em rápida sucessão e permitir que você simplesmente troque os rostos de qualquer pessoa que esteja olhando para longe, piscando, etc., por uma pose em outra foto em que estavam olhando para a câmera. É uma tecnologia interessante que tornará o processo de tirar selfies em grupo muito mais simples.
Se você estiver interessado, veja como usar o Best Take no Google Pixel 8 e Pixel 8 Pro.
O que você precisará:
- Google Pixel 8 ou 8 Pro
- Algumas fotos tiradas com segundos de diferença
- Aplicativo Google Fotos
A versão curta
- Tire várias fotos ou selfies em grupo em rápida sucessão.
- Abra o aplicativo Google Fotos.
- Toque em uma das fotos que você tirou.
- Toque em Editar.
- Toque em Ferramentas.
- Toque em Melhor tomada.
- Toque nos rostos e nas diversas expressões faciais para visualizá-los.
- Toque em Salvar uma cópia.
Etapa
1Tire várias fotos ou selfies em grupo em rápida sucessão
Para poder usar a tecnologia Best Take do Google, você precisará de várias fotos tiradas com uma diferença de segundos. Pode ser uma foto de grupo ou uma selfie, embora a tecnologia seja melhor utilizada com várias pessoas na foto.

Etapa
2Abra o aplicativo Google Fotos

Depois de obter suas fotos, a próxima etapa é abrir o aplicativo Google Fotos.

Etapa
3Toque em uma das fotos que você tirou

Toque em uma das fotos que você acabou de tirar para visualizá-la em modo de tela inteira.

Etapa
4Toque em Editar

Toque no botão Editar na parte inferior da tela.

Etapa
5
Role pelos ícones na parte inferior da tela até encontrar Ferramentas. Toque para continuar.

Etapa
6Toque em Melhor tomada

Agora você deve ver a nova opção Best Take junto com outros filtros alimentados por IA, como Magic Eraser, Background Blur e Portrait Lighting. Toque em Melhor tomada para continuar.

Etapa
7Toque nos rostos e nas diversas expressões faciais para visualizá-los

Neste menu, você verá sua foto base e vários rostos abaixo da foto.
Para alterar a expressão de alguém que estava, digamos, fazendo uma careta ou desviando o olhar da câmera, toque no rosto da pessoa e navegue pelas opções alternativas disponíveis na parte inferior da tela. Toque em cada rosto para visualizá-lo e certifique-se de que parece natural, já que a IA do Google às vezes erra um pouco.
Continue esse processo até ficar satisfeito com as poses de todos na foto.

Etapa
8Toque em Concluído

Quando estiver satisfeito com a aparência da sua foto, toque em Concluído no canto inferior direito.

Etapa
9Toque em Salvar uma cópia

Quando estiver satisfeito com a compilação que você criou, basta tocar em Salvar uma cópia no canto inferior direito para salvar sua obra-prima aperfeiçoada por IA, pronta para compartilhar com amigos e familiares nas redes sociais.

Solução de problemas
A ferramenta Best Take só aparecerá quando houver algumas fotos disponíveis, tiradas com segundos de diferença. Se você alterar o enquadramento ou as pessoas se movimentarem, você não conseguirá usar a tecnologia.