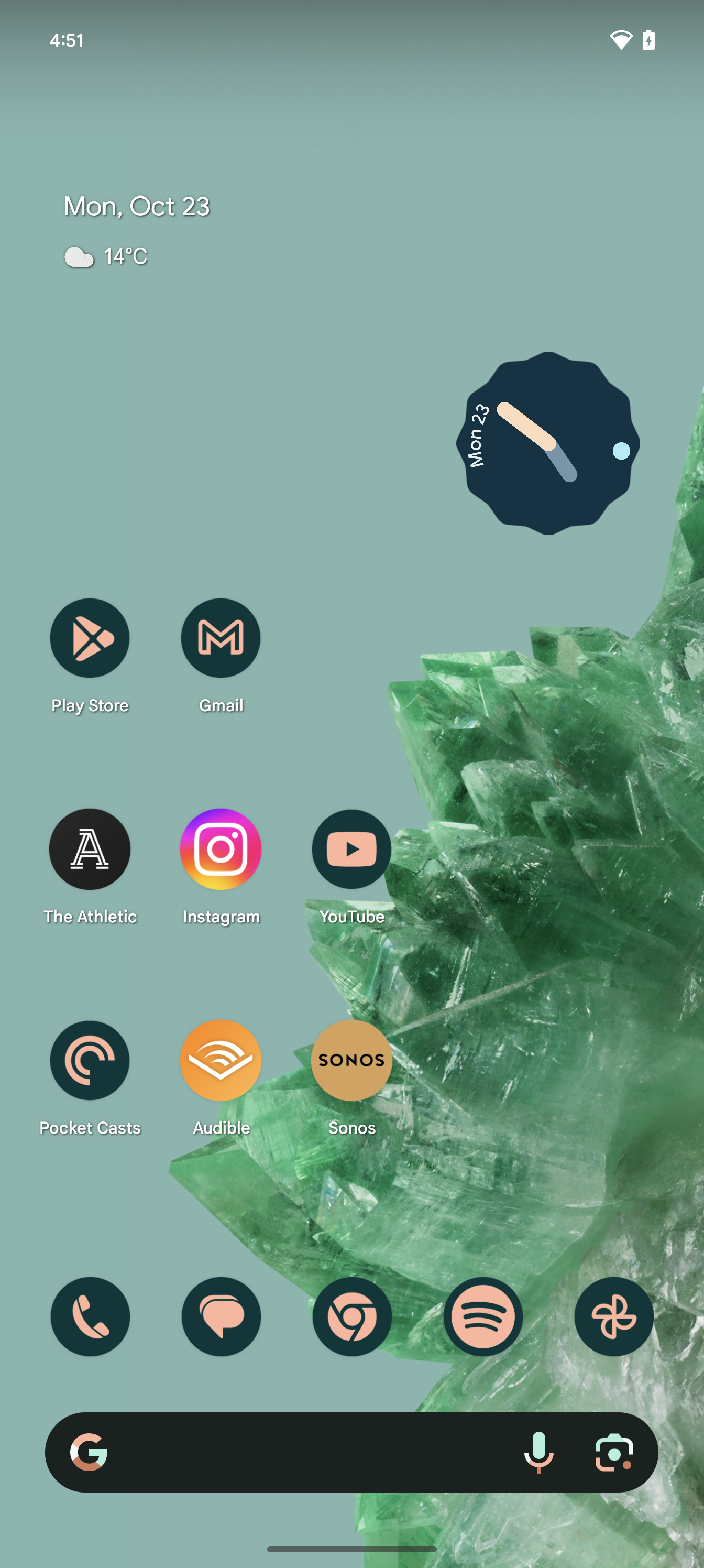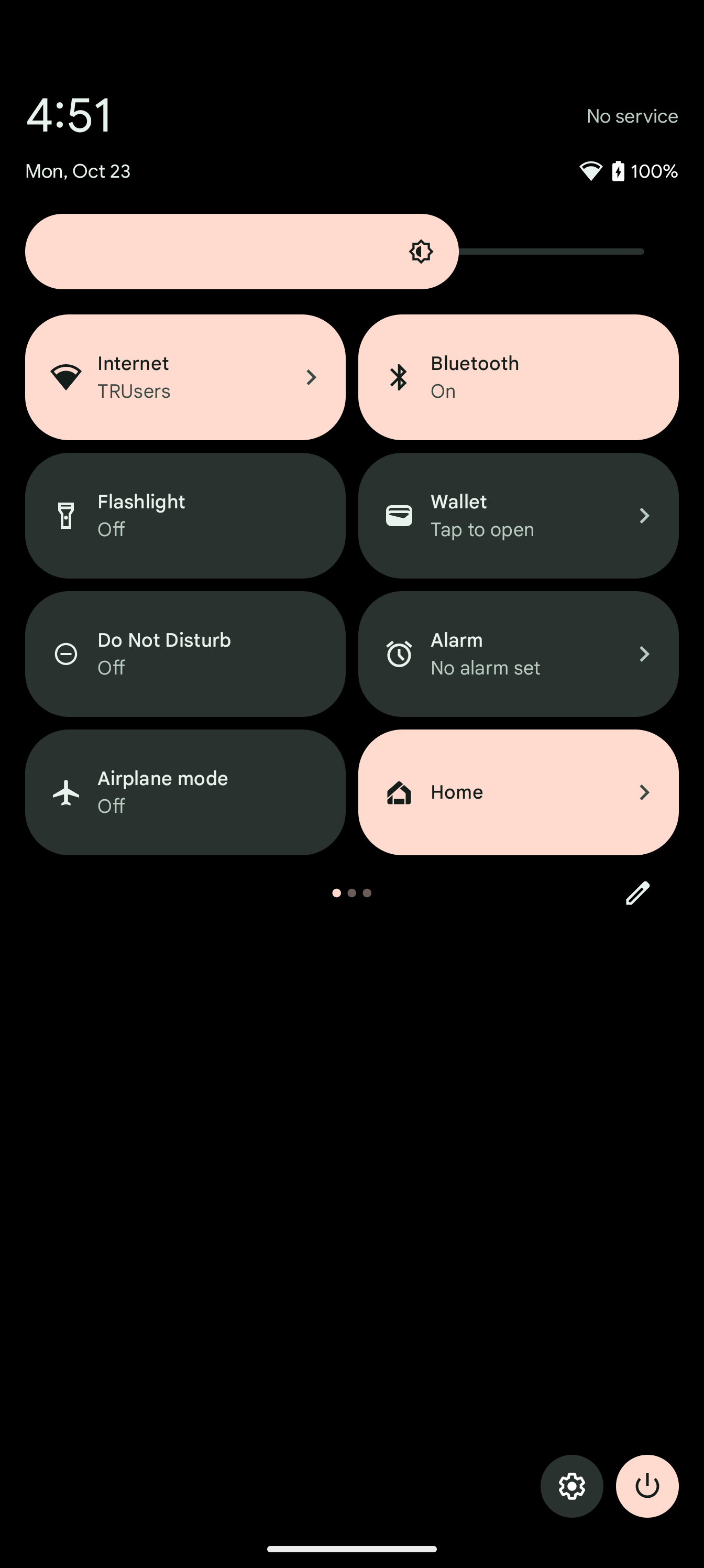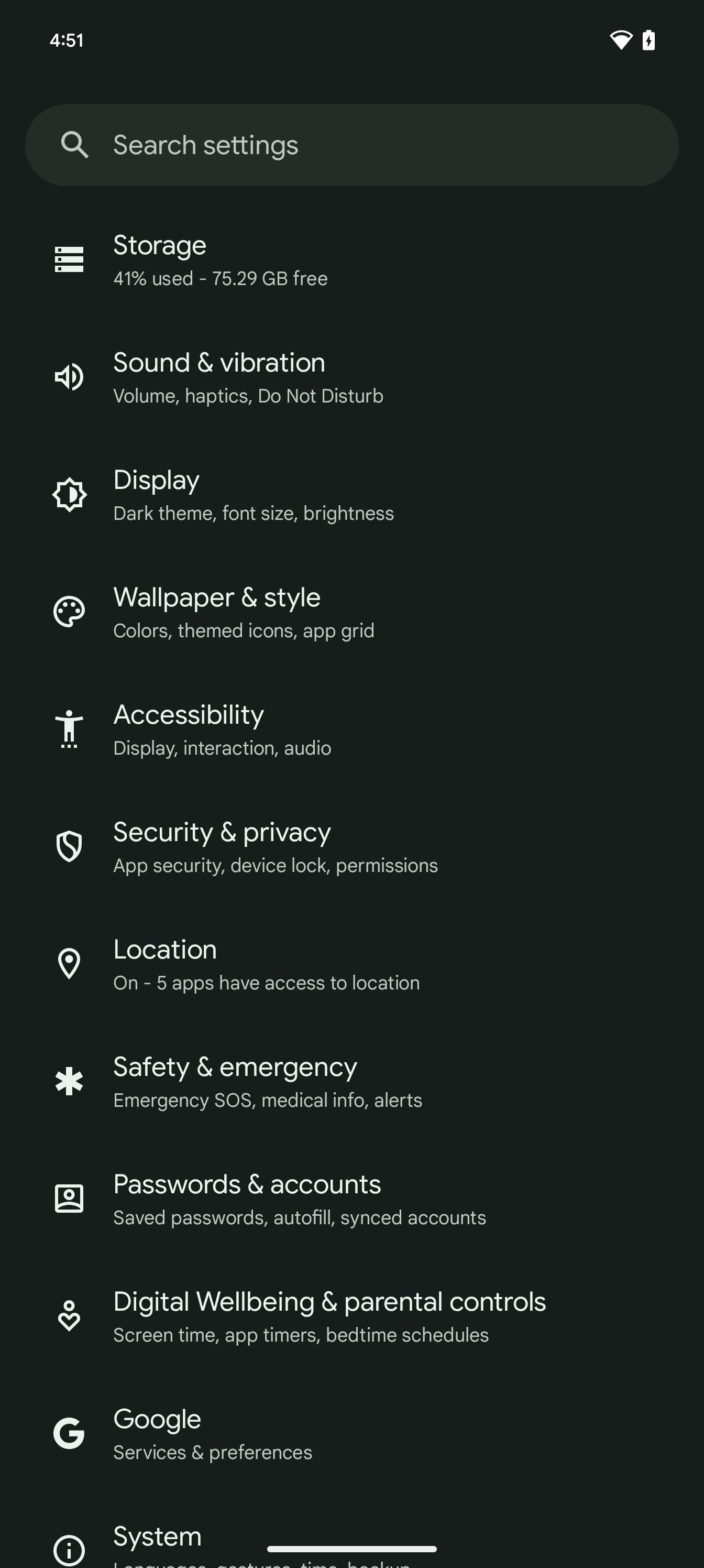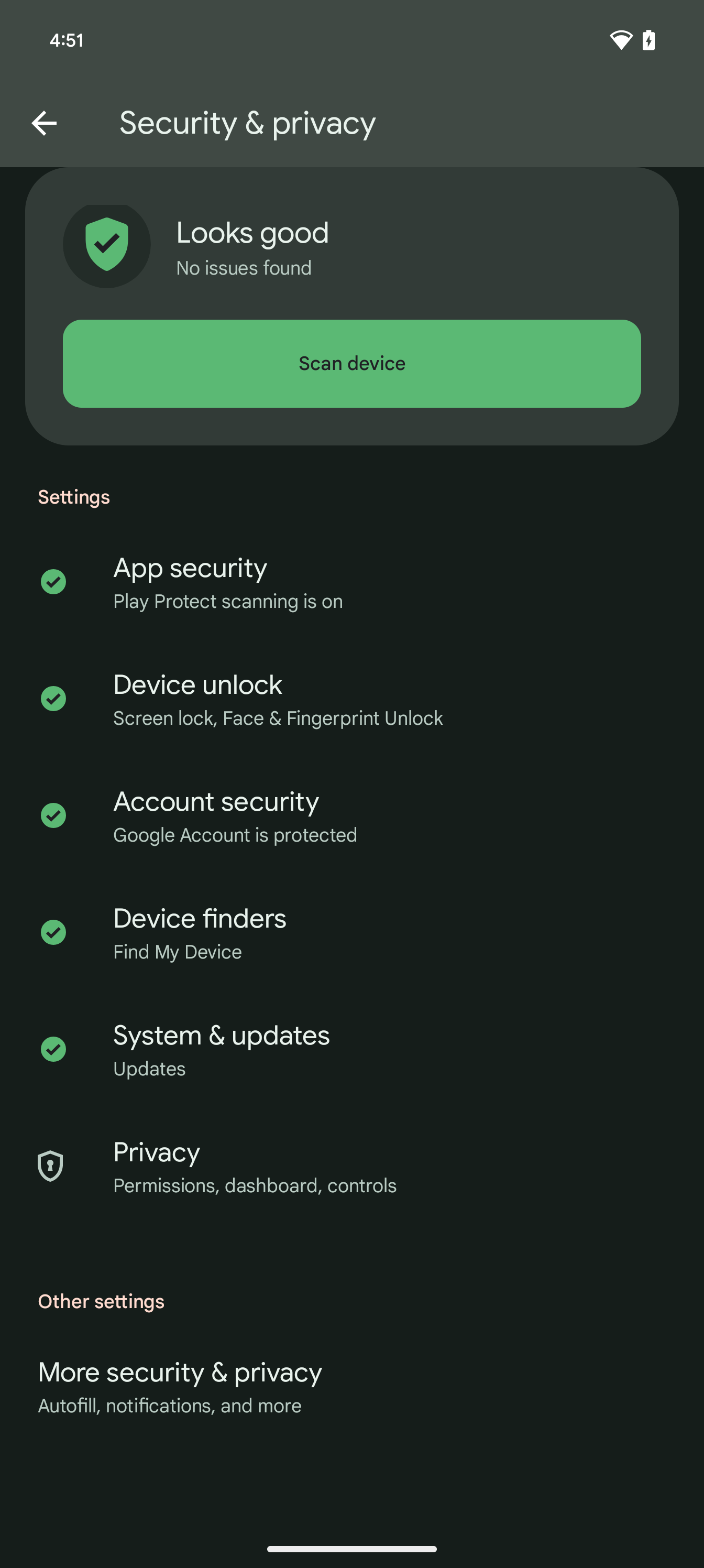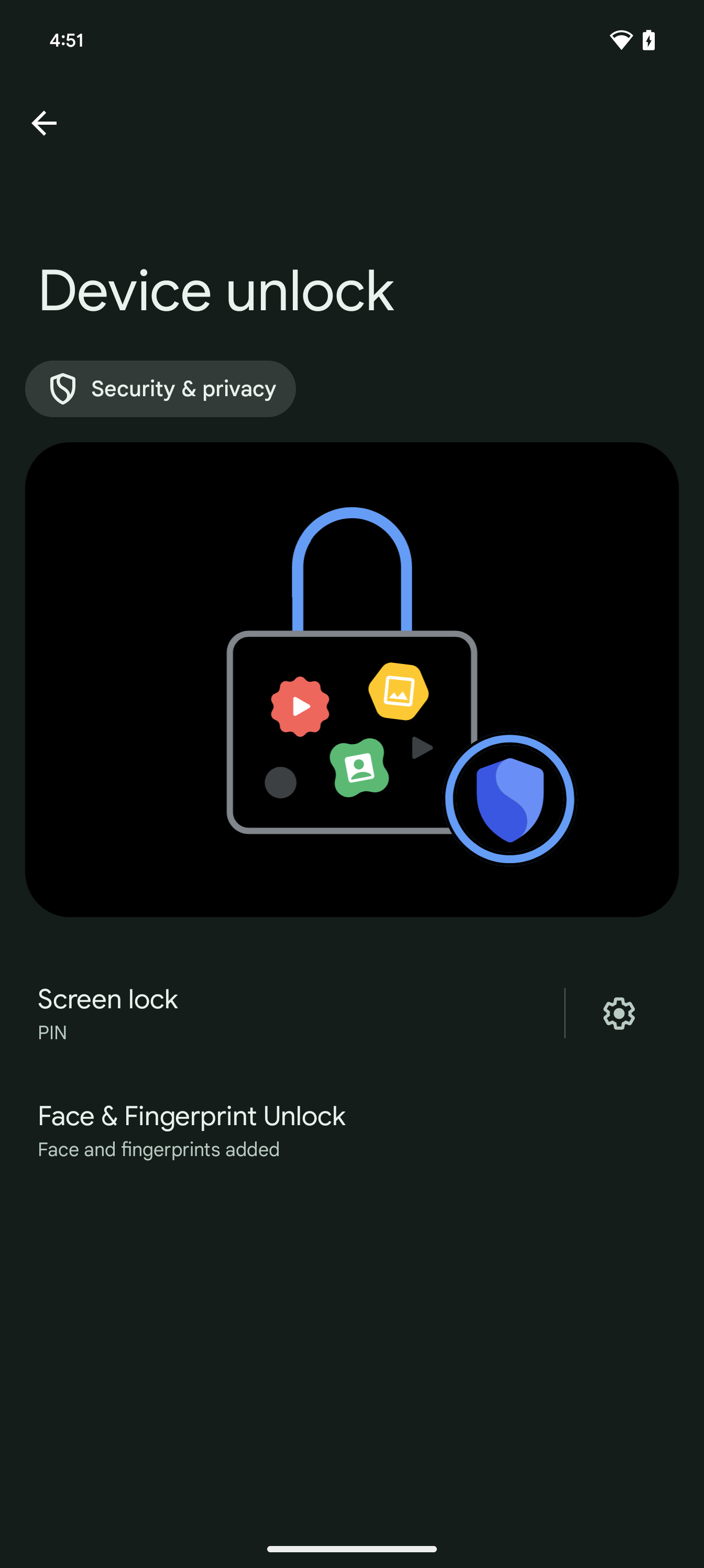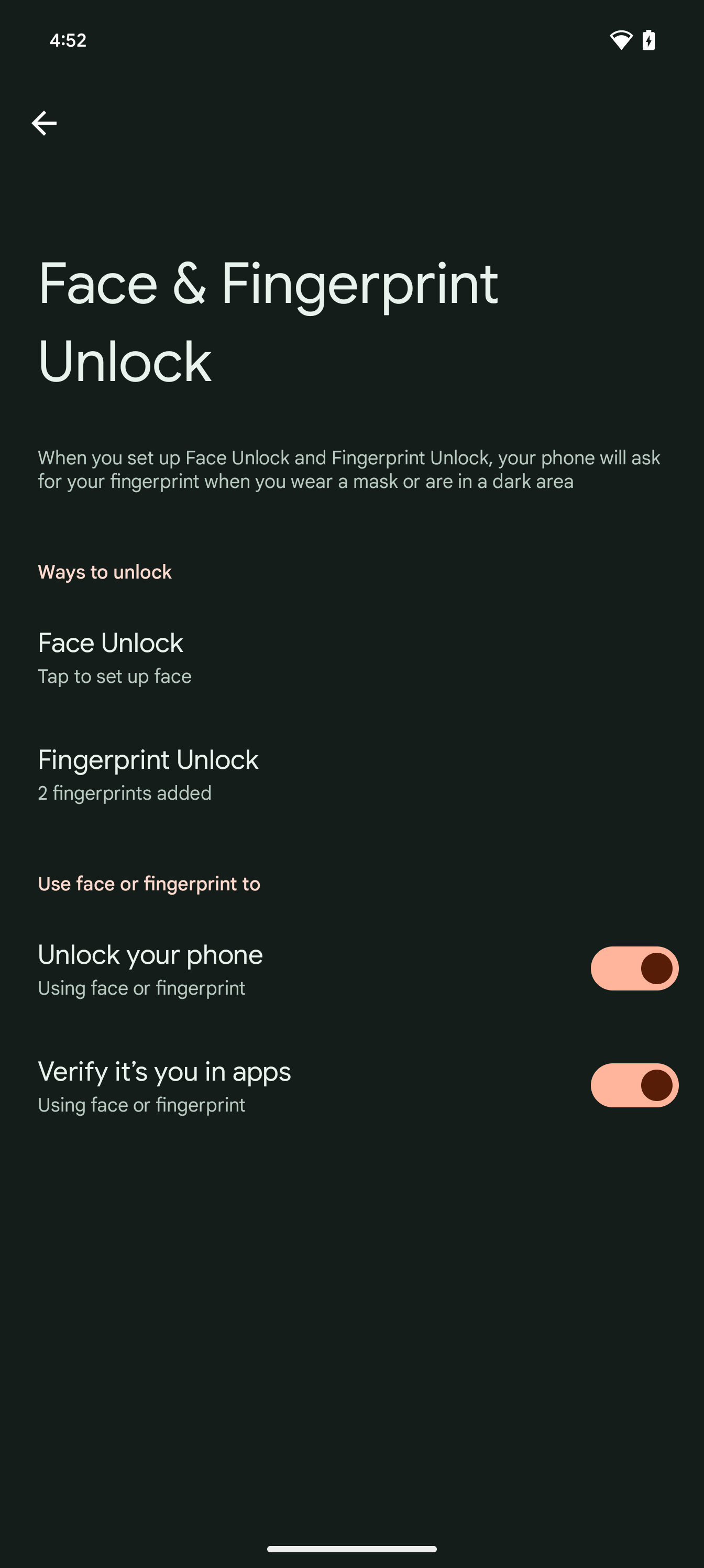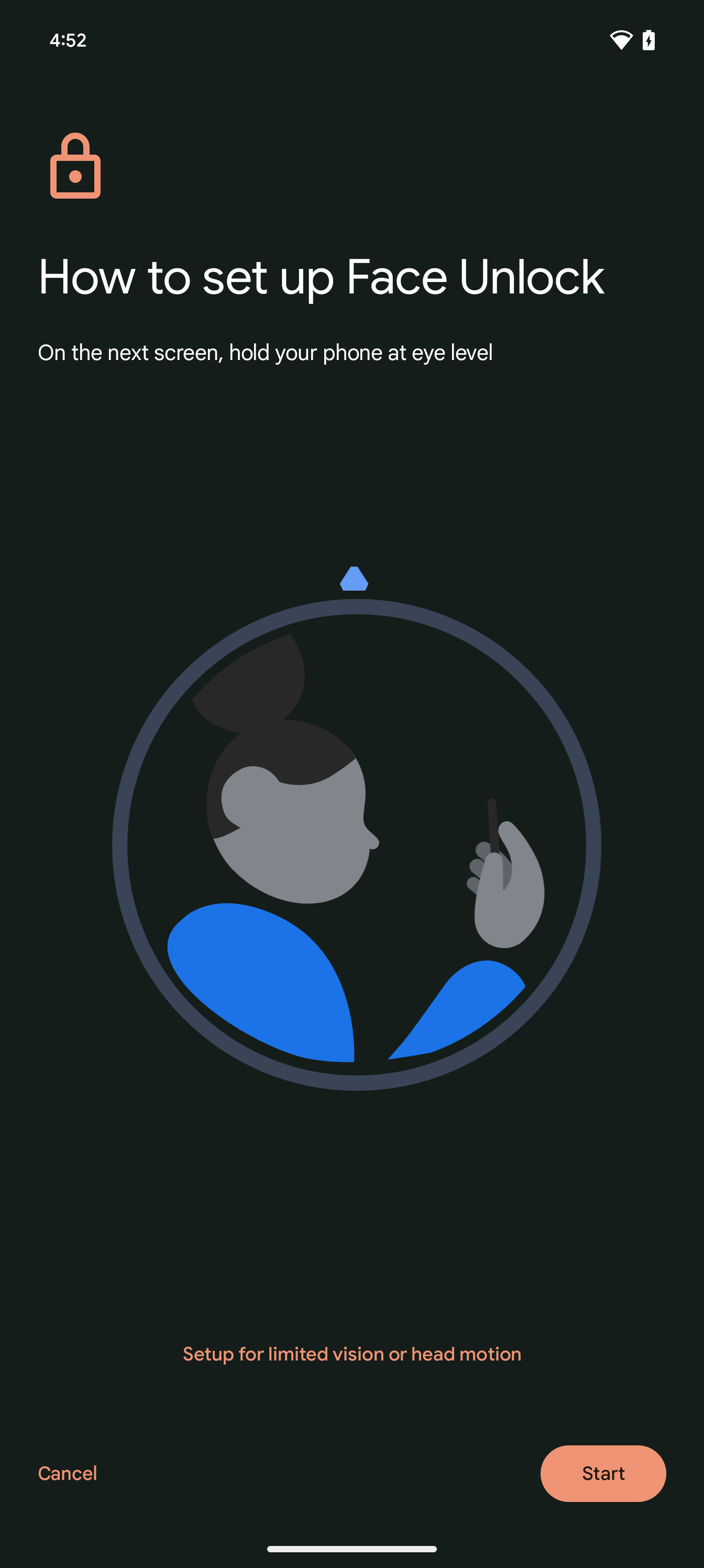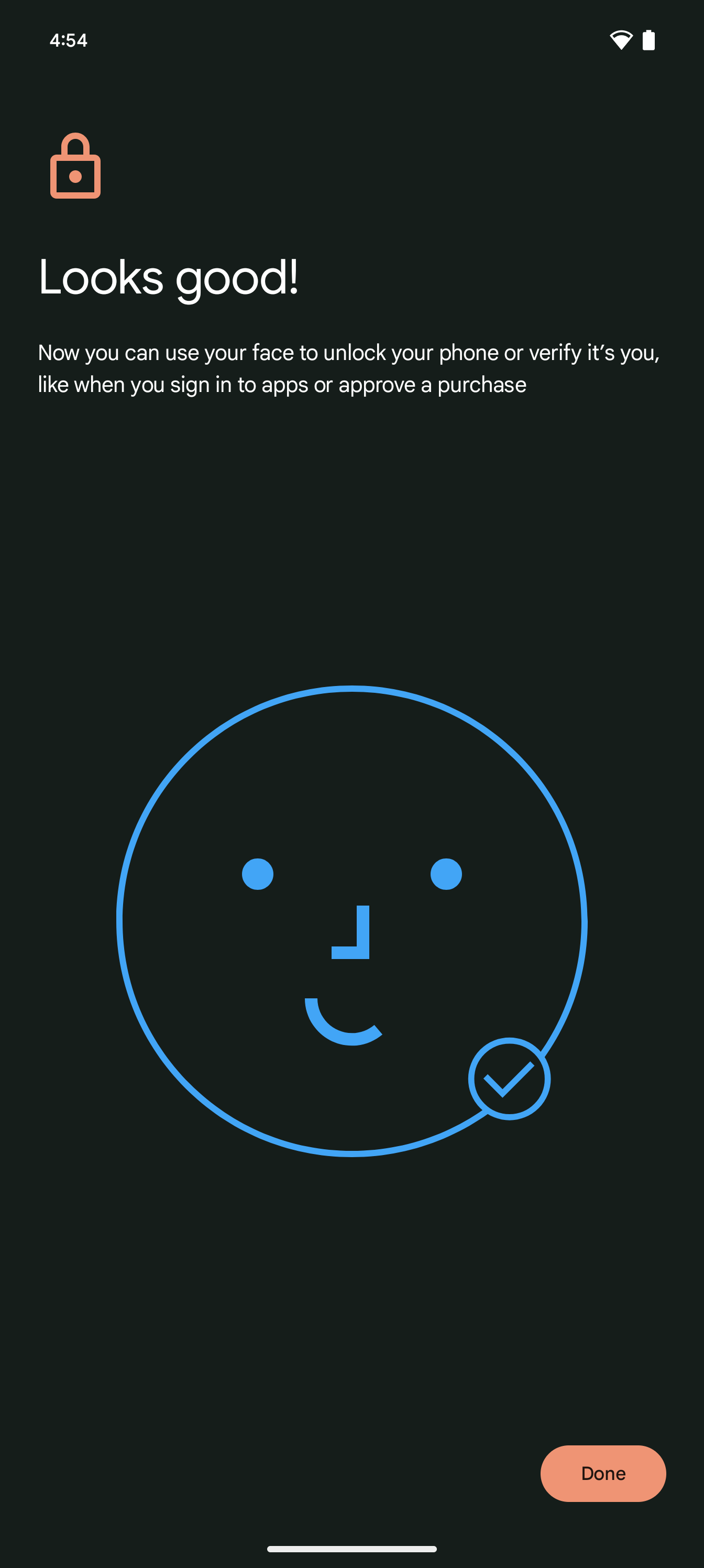O Google Pixel 8 e 8 Pro vêm com várias formas de segurança, incluindo um leitor de impressão digital. Também há suporte para desbloqueio facial e, neste guia, mostraremos como configurá-lo.
Uma característica comum da maioria dos telefones, alguma forma de desbloqueio facial nem sempre foi fornecida nos telefones Pixel do Google. Está aqui com a série Pixel 8 e se você não o configurou com a configuração inicial do telefone, este guia irá orientá-lo sobre como fazê-lo funcionar muito rapidamente.
O que você precisará:
A versão curta
- Desbloqueie o telefone
- Abrir configurações
- Toque em Segurança e Privacidade
- Toque em Desbloquear dispositivo
- Toque em Desbloqueio facial e de impressão digital
- Toque em Desbloqueio facial e concorde com os termos
- Siga as instruções na tela
Etapa
1Desbloqueie o telefone
Para começar, desbloqueie o telefone e vá para a tela inicial cheia de aplicativos.

Etapa
2Abrir configurações

Em seguida, você precisa abrir Configurações. A maneira mais fácil de fazer isso é abrir o painel de notificação e tocar no pequeno ícone de engrenagem no canto inferior.

Etapa
3Toque em Segurança e Privacidade

Quando estiver em Configurações, role para baixo até a opção Segurança e Privacidade e toque nela.

Etapa
4Toque em Desbloquear dispositivo

Encontre a opção chamada Desbloqueio do dispositivo e toque nela.

Etapa
5Selecione Desbloqueio facial e de impressão digital

Na seleção de opções agora visíveis, toque em Desbloqueio facial e de impressão digital.

Etapa
6Toque em Desbloqueio facial e concorde com as opções

Agora você verá algumas opções de desbloqueio, enquanto configuramos o Desbloqueio facial, toque nesta opção. Talvez você precise concordar com alguns termos para processar, então pressione Concordo uma vez se desejar prosseguir.

Etapa
7Siga as instruções para digitalizar

Agora você terá que digitalizar seu rosto movendo-o. Siga as instruções na tela, pois elas variam dependendo da rapidez com que seu rosto pode ser digitalizado. Toque em Iniciar quando estiver pronto.

Etapa
8Concluir e aceitar

Depois que seu rosto for digitalizado corretamente, você receberá um aviso de que tudo correu conforme o planejado. Toque em Concluído para confirmar.

Solução de problemas
Se o Desbloqueio facial não estiver funcionando ou não funcionar conforme o esperado, sugerimos excluir a digitalização facial e seguir as etapas acima para configurar uma nova digitalização facial. Isso deve resolver quaisquer problemas.