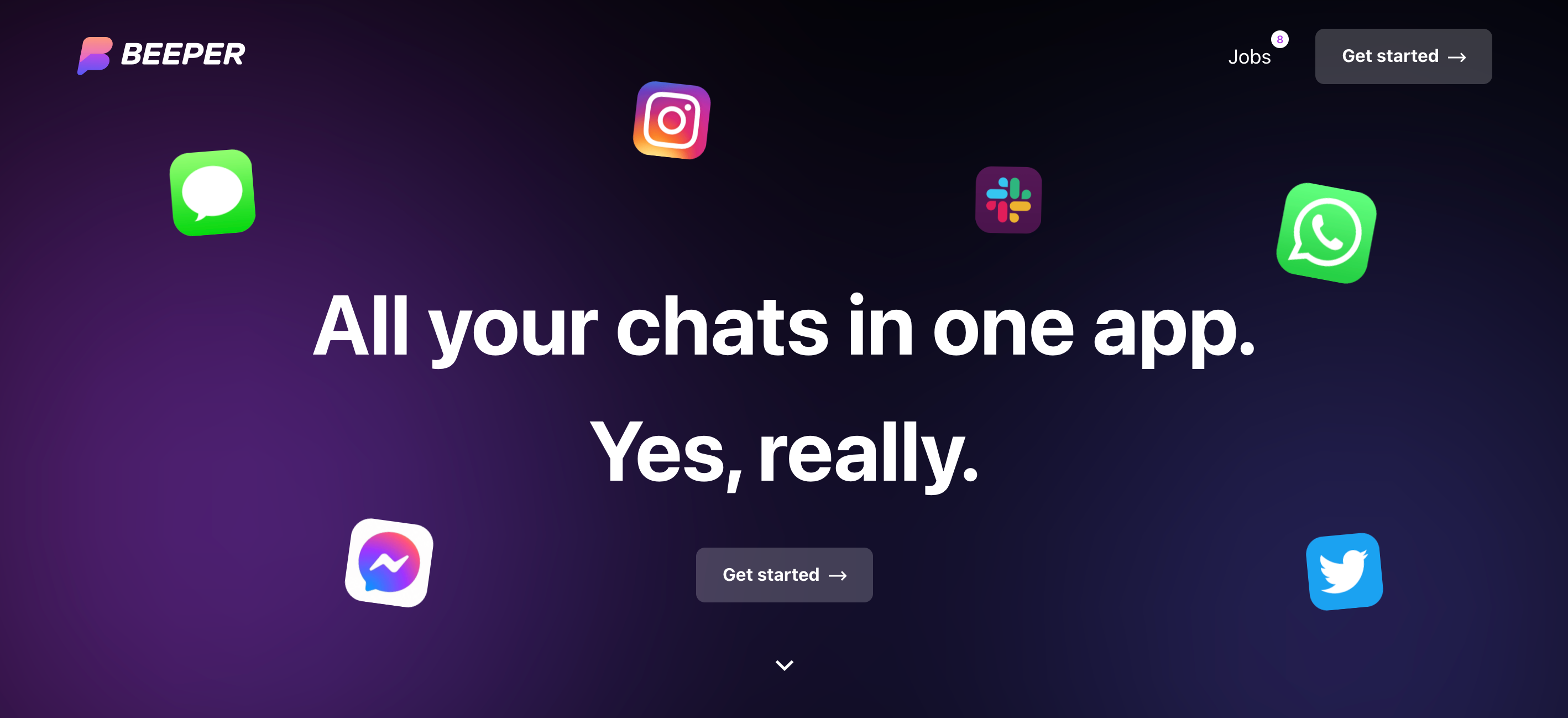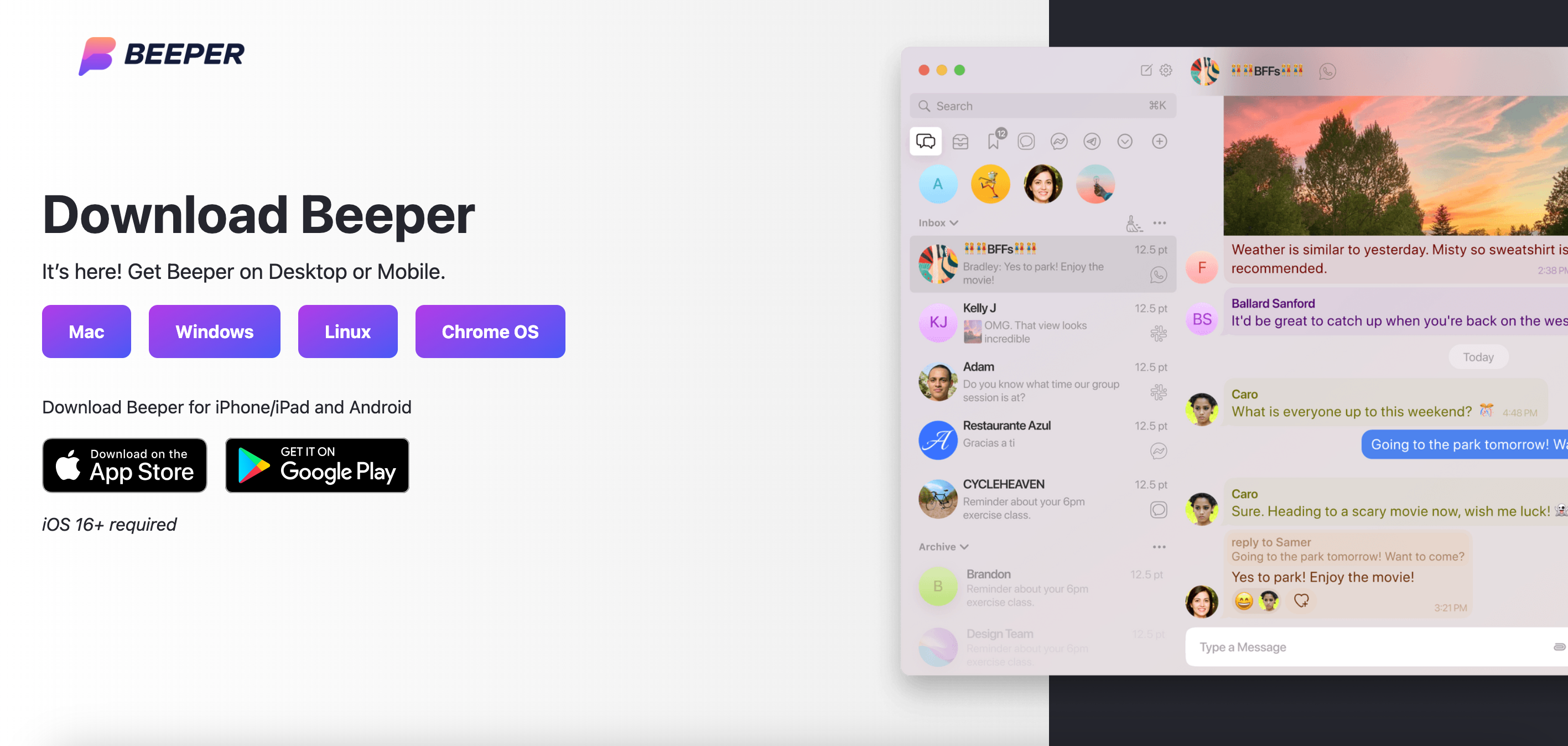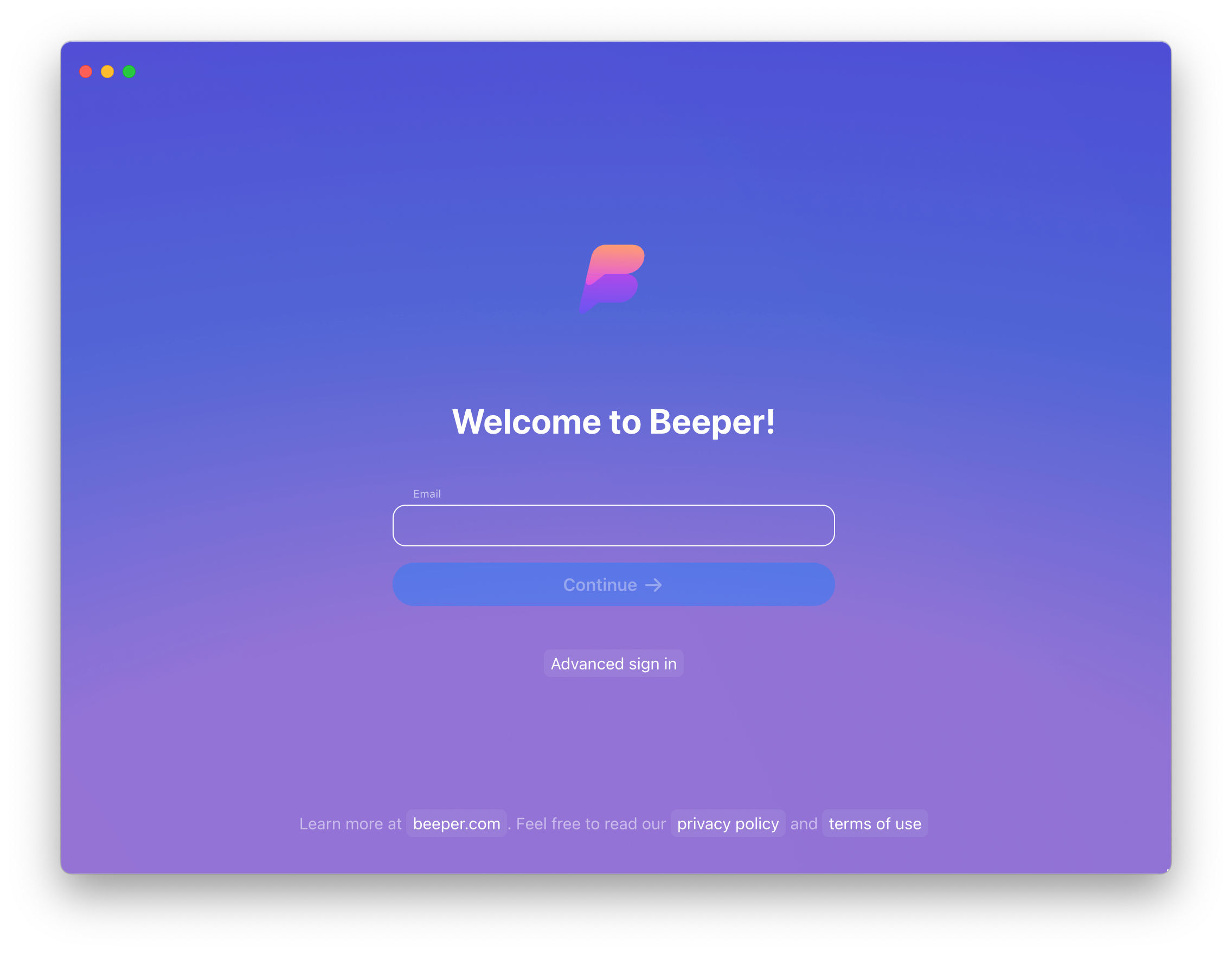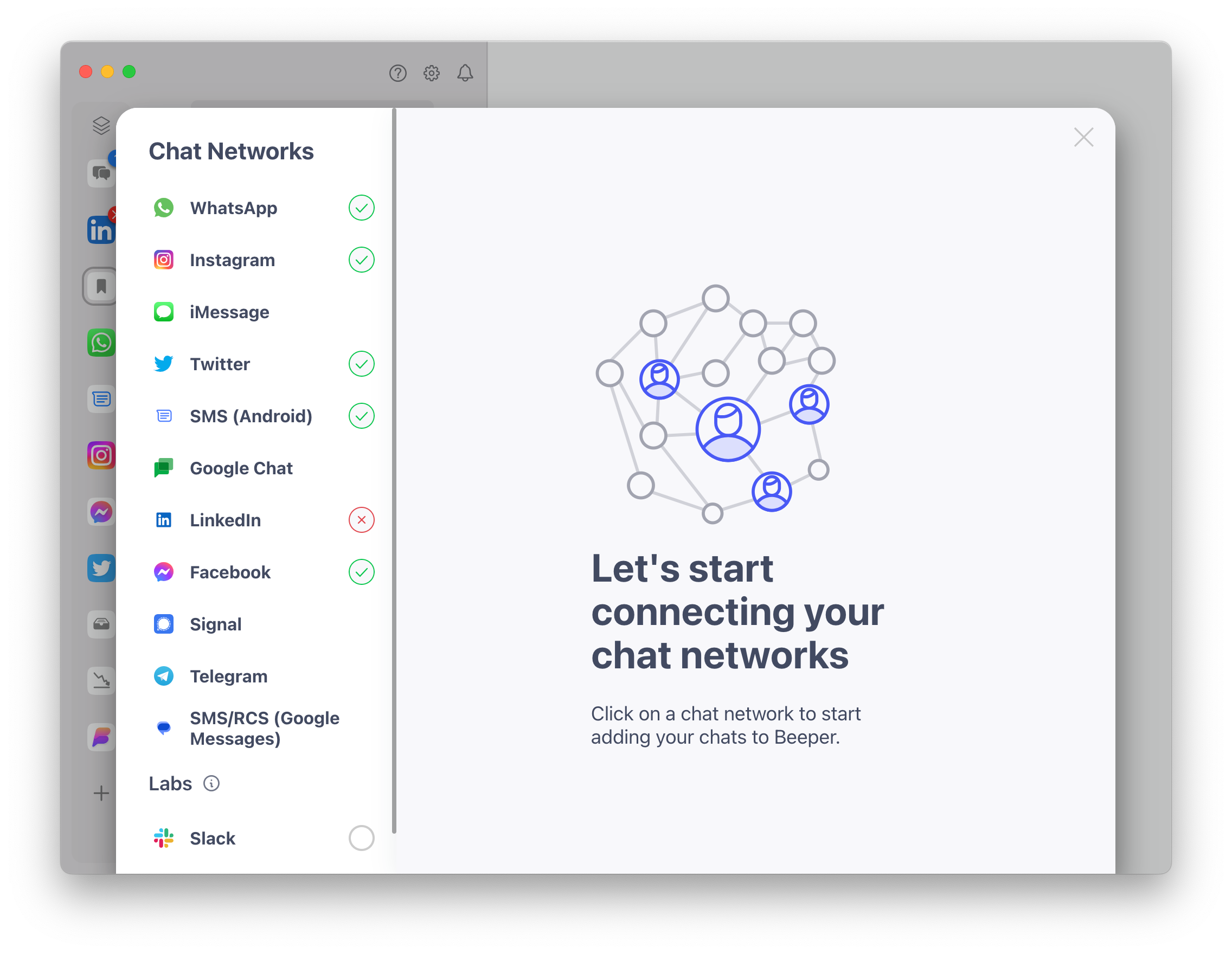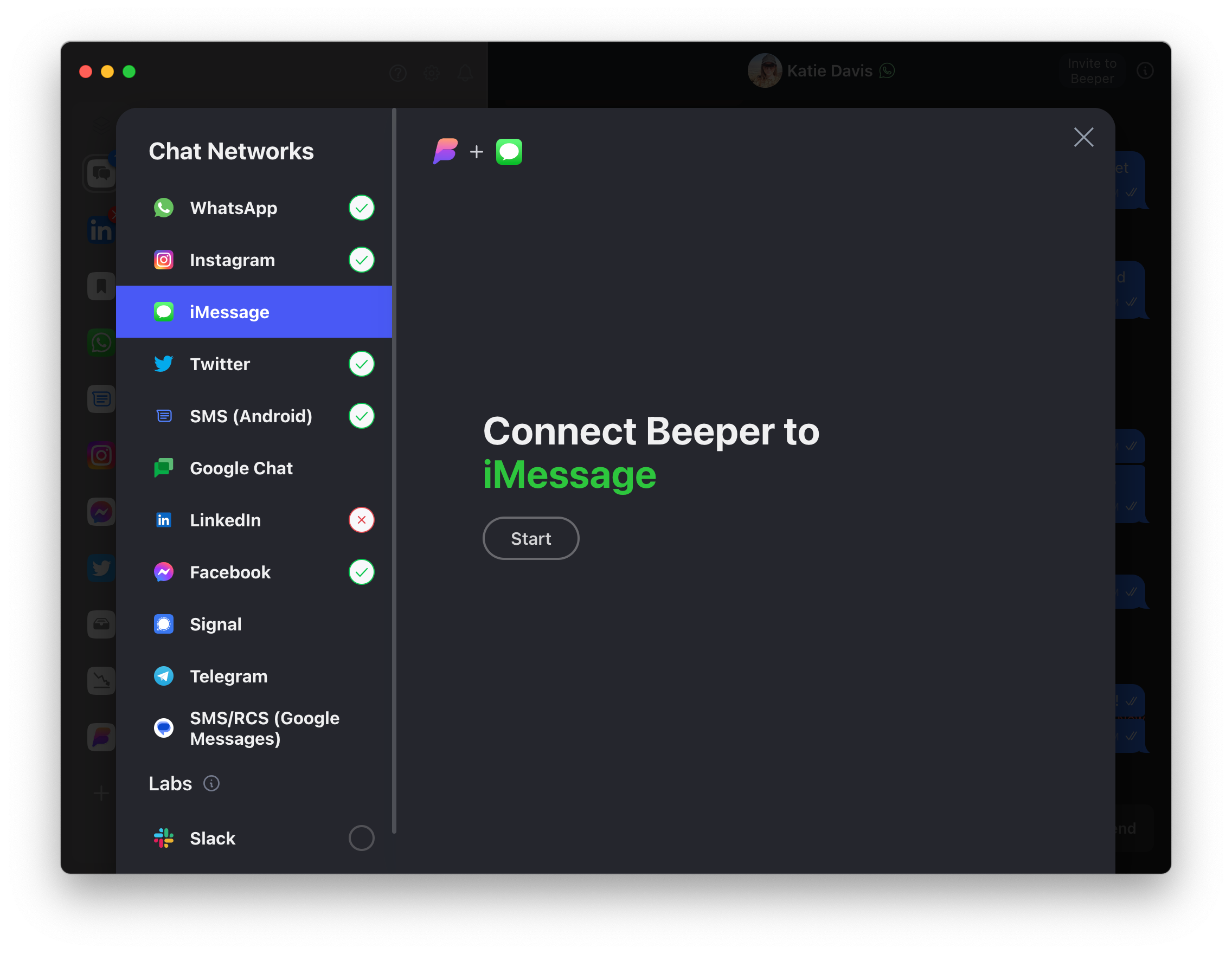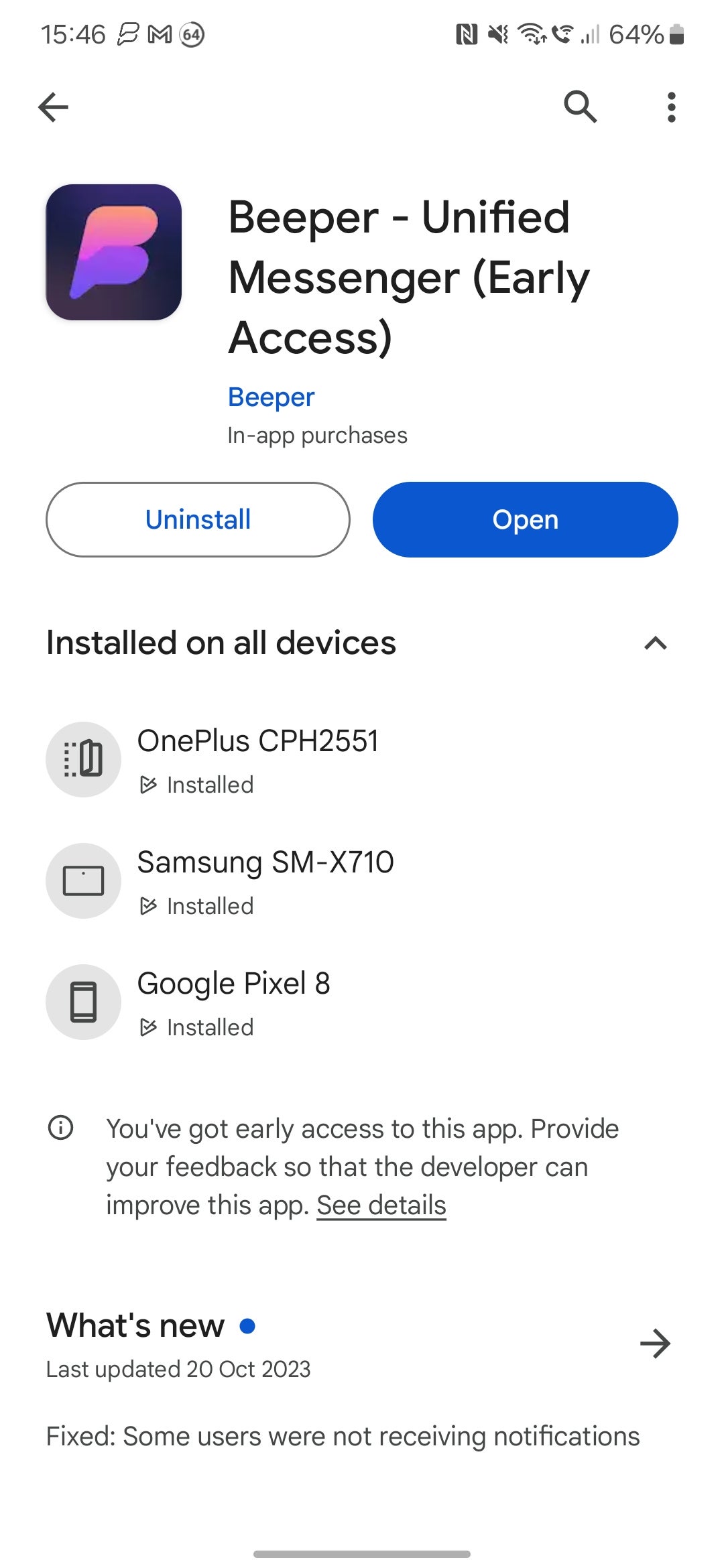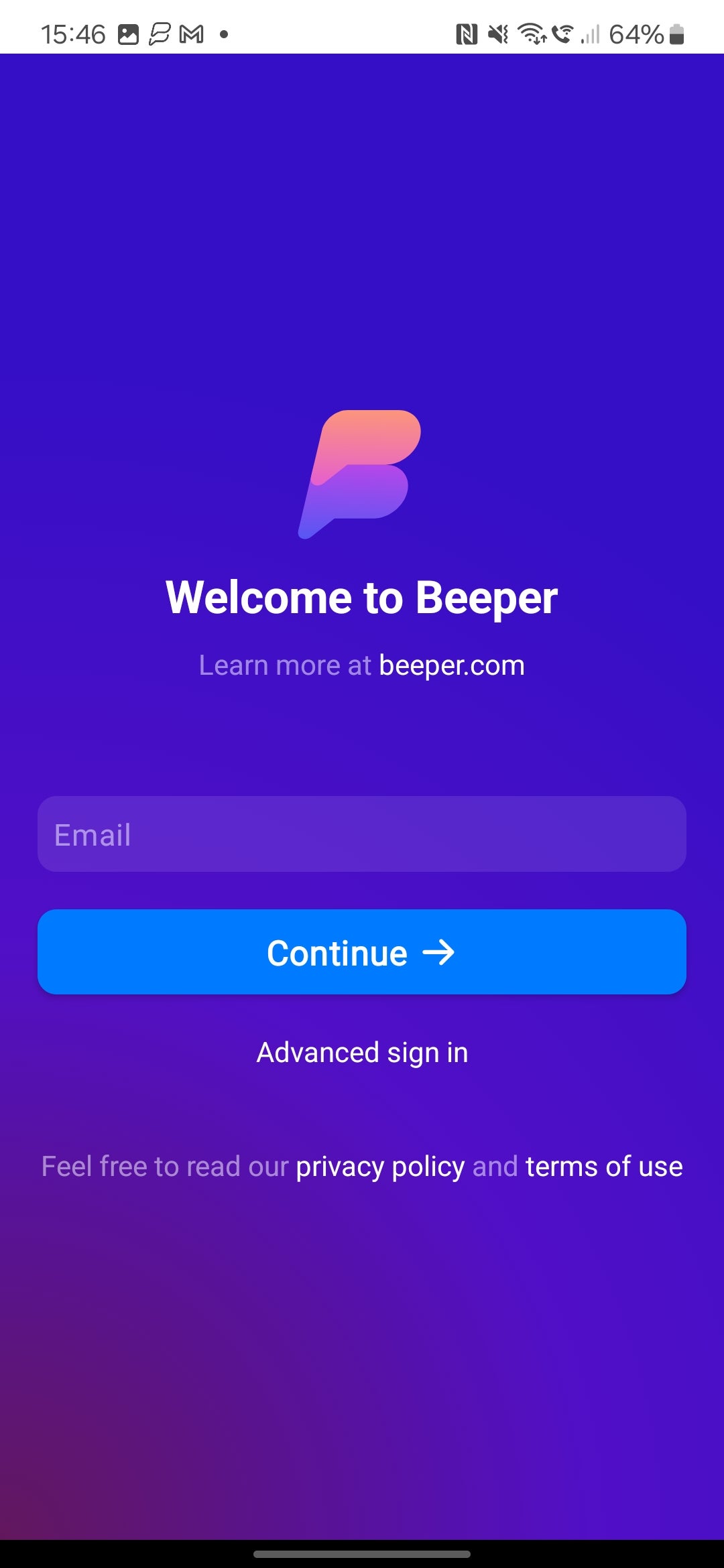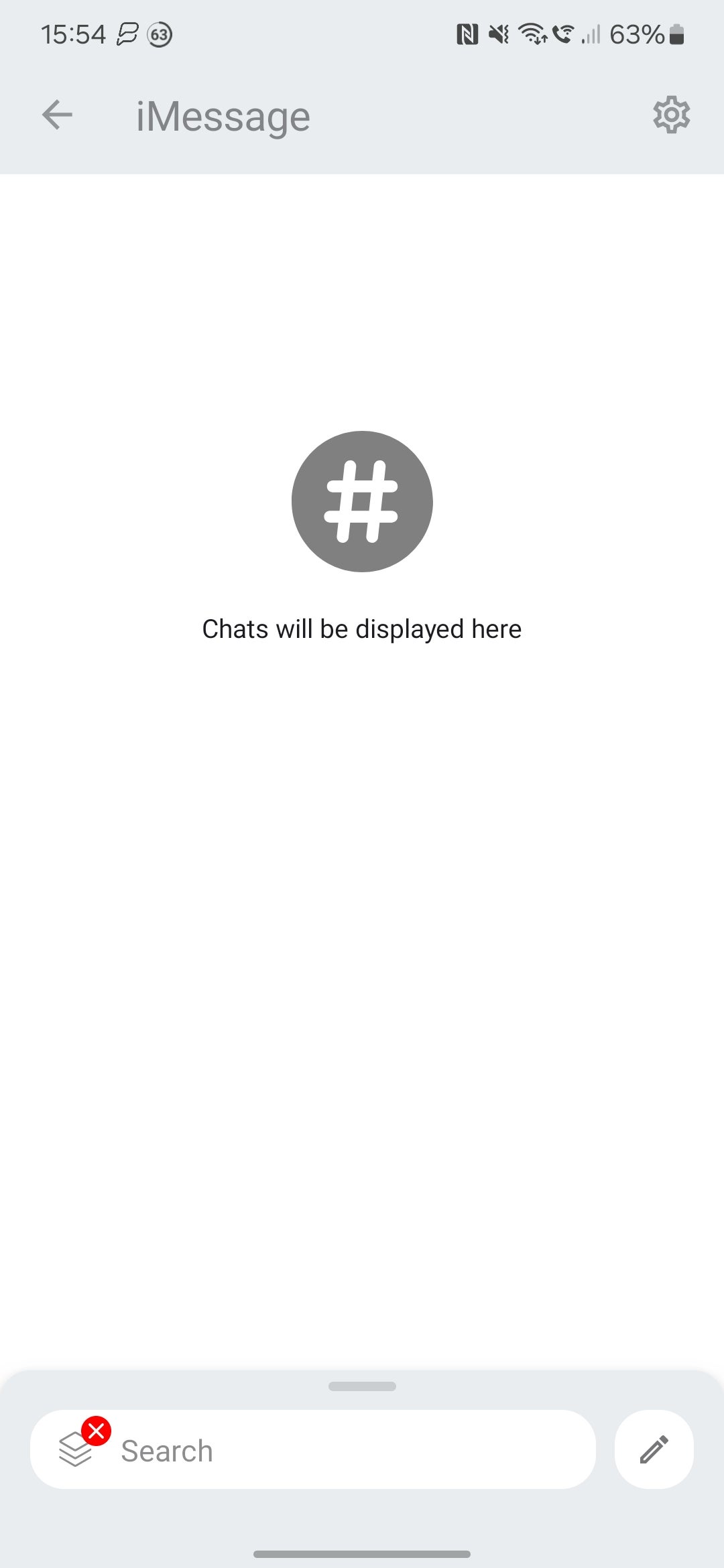O debate entre a bolha azul e a verde vem acontecendo há anos, com a equipe Apple dominando seu status de bolha azul sobre seus irmãos verdes do Android. No entanto, tudo isso pode estar prestes a mudar com novos aplicativos que permitem aos usuários do Android enviar e receber mensagens via iMessage.
Os dois principais nomes do iMessage no Android são Sunbird e Beeper, embora o primeiro tenha encerrar temporariamente seu serviço enquanto investiga possíveis falhas em sua segurança. Este último, por outro lado, está avançando a todo vapor com uma implementação quase perfeita do iMessage para usuários do Android.
Na verdade, o Beeper não traz apenas o iMessage para o Android; é um aplicativo de bate-papo completo que também oferece suporte a plataformas como WhatsApp, Instagram, Facebook Messenger e Signal.
Dito isso, o Beeper representa atualmente a maneira mais fácil (e mais bem polida) de usar o iMessage em um smartphone Android – e veja como você pode configurá-lo.
O que você precisará:
- Um smartphone Android
- Um PC ou Mac
- Acesso ao aplicativo Beeper
A versão curta
- Junte-se à lista de espera do Beeper
- Baixe o aplicativo Beeper Desktop
- Faça login com suas credenciais do Beeper
- Clique no ícone de adição no canto inferior esquerdo
- Clique em iMessage
- Clique em Iniciar e insira suas credenciais de ID Apple
- Baixe Beeper para Android
- Faça login em sua conta Beeper
- Aproveite o iMessage no Android
Etapa
1Junte-se à lista de espera do Beeper
O primeiro passo é junte-se à lista de espera do Beeper, como no momento da redação deste artigo, permanece apenas para convidados. A lista de espera diminui rapidamente, então registre-se e aguarde – você receberá um e-mail assim que for aceito.

Etapa
2Baixe o aplicativo Beeper Desktop

Depois de obter acesso ao Beeper, a próxima etapa é baixar e instalar o aplicativo Beeper para desktop no Site do Beeper. Não se preocupe; isso é apenas para fins de configuração; não precisará estar sempre ativo como algumas alternativas do iMessage no Android.

Etapa
3Faça login com suas credenciais do Beeper

Abra o aplicativo de desktop Beeper e faça login com os detalhes do Beeper.

Etapa
4Clique no ícone de adição no canto inferior esquerdo

Na interface principal do Beeper, clique no ícone de adição no canto inferior esquerdo para adicionar uma nova rede social ou plataforma de mensagens.

Etapa
5Clique em iMessage

Clique no logotipo do iMessage no lado esquerdo da janela pop-up.

Etapa
6Clique em Continuar e insira suas credenciais de ID Apple

Clique em Continuar para iniciar o processo de configuração do iMessage. Isso exigirá que você faça login com seu ID Apple existente e verifique a conexão se usar a autenticação de dois fatores. Assim que a configuração for concluída, você verá a confirmação de que a conta foi vinculada ao Beeper e está pronta para uso.

Etapa
7Baixe Beeper para Android

No seu telefone Android, abra o Google Play e baixe o aplicativo Beeper.

Etapa
8Faça login em sua conta Beeper

Abra o aplicativo Beeper e faça login com suas credenciais do Beeper. Você pode ser solicitado a verificar o login em seu aplicativo de desktop Beeper, portanto, mantenha-o à mão!

Etapa
9Aproveite o iMessage no Android!

Aí está! Agora você pode usar o iMessage no Android, completo com recursos avançados do iMessage, como edição de mensagens enviadas e a capacidade de cancelá-las completamente.

Solução de problemas
Devido à forma como o Beeper foi projetado, você só poderá enviar e receber mensagens das contas de e-mail associadas ao seu ID Apple. Somente usuários do iPhone podem registrar seus números neste momento.