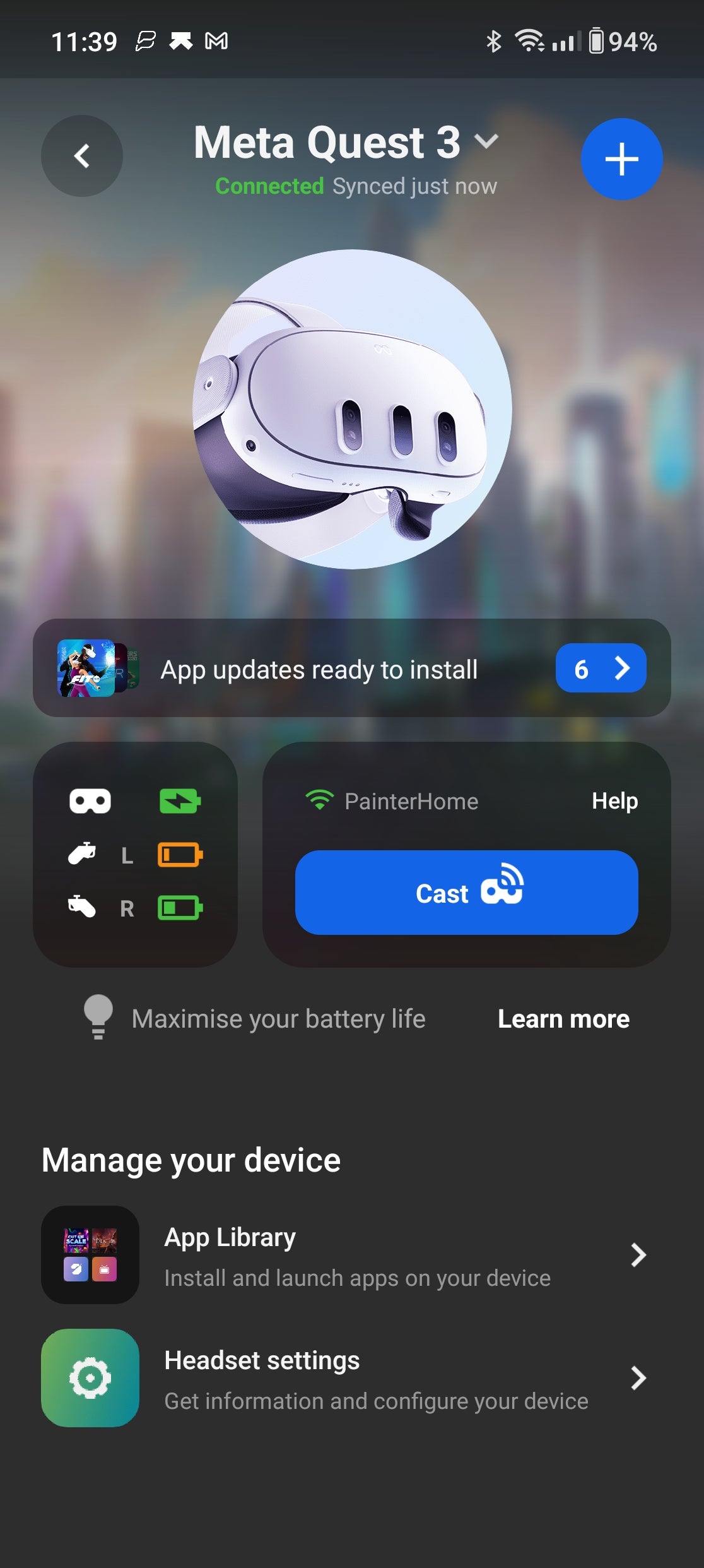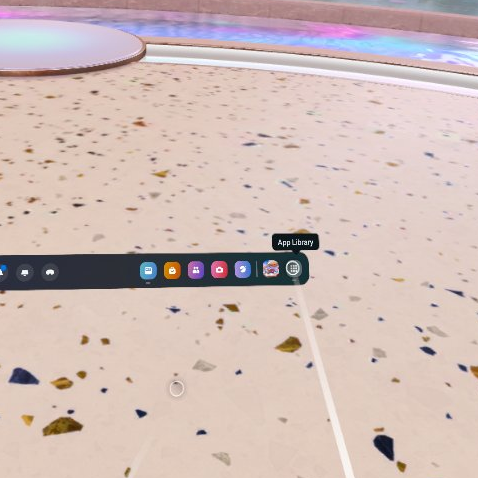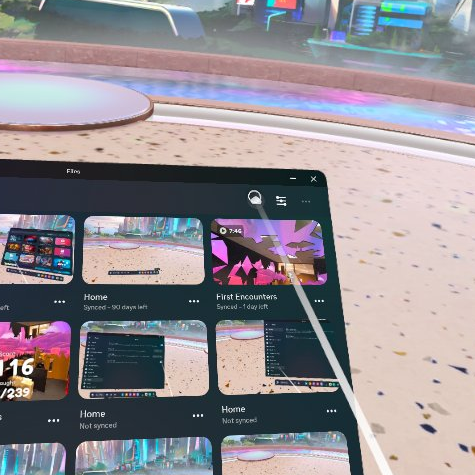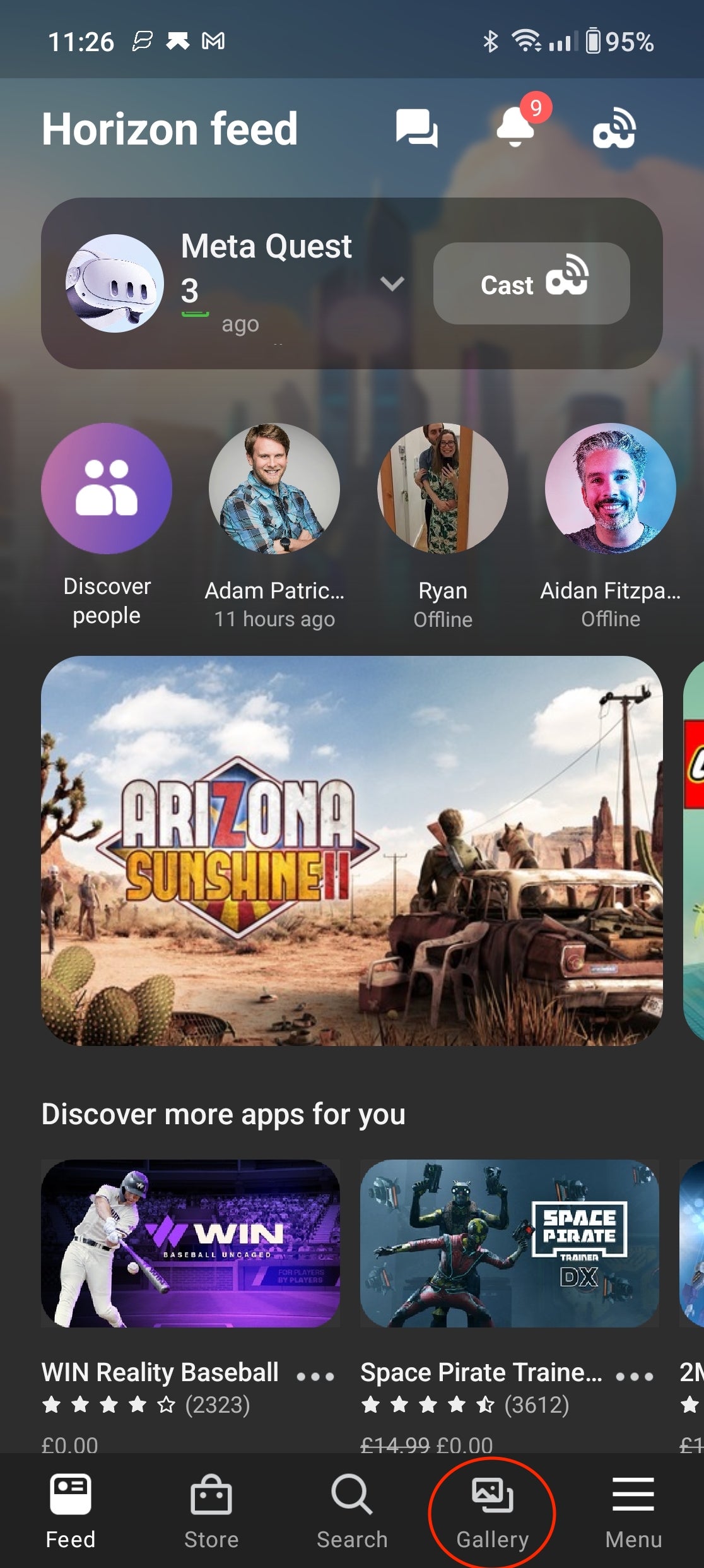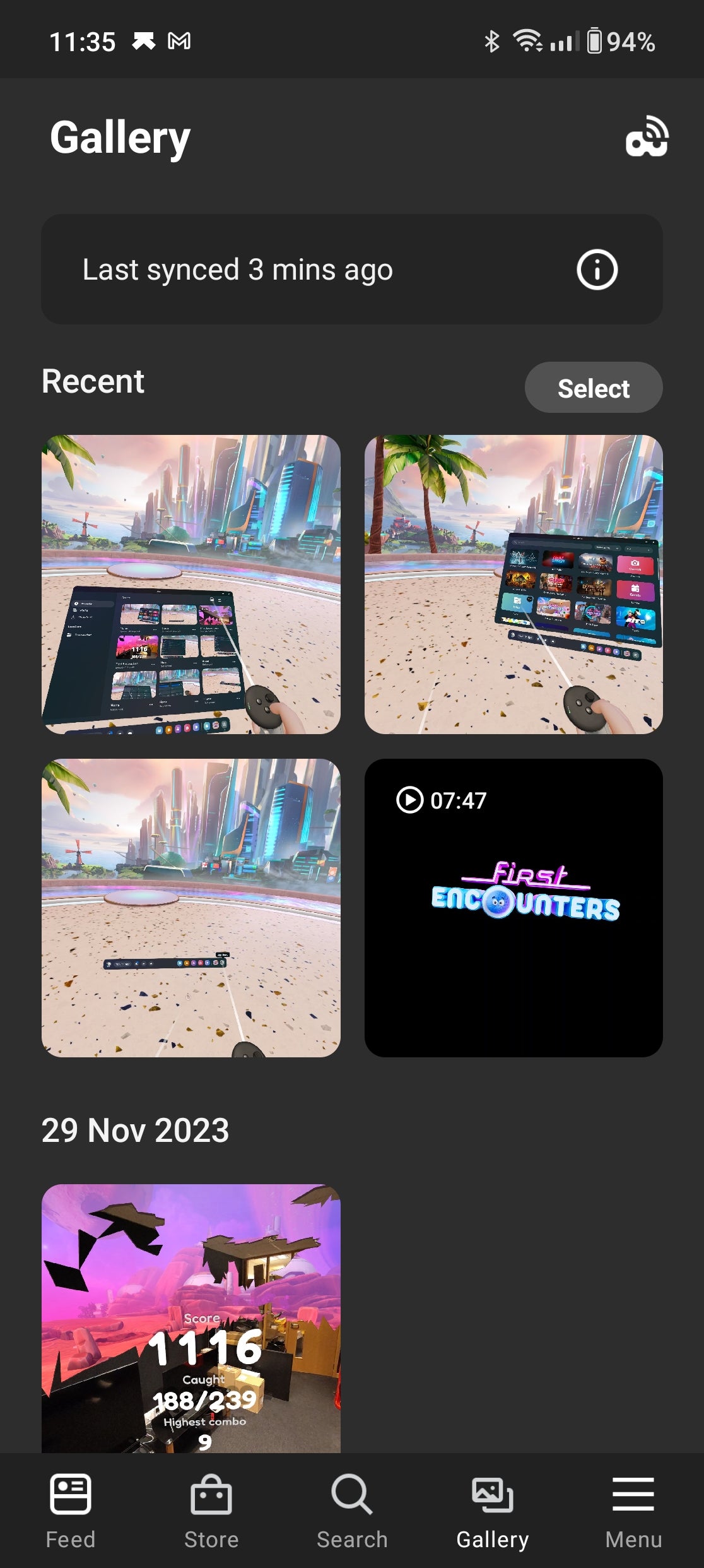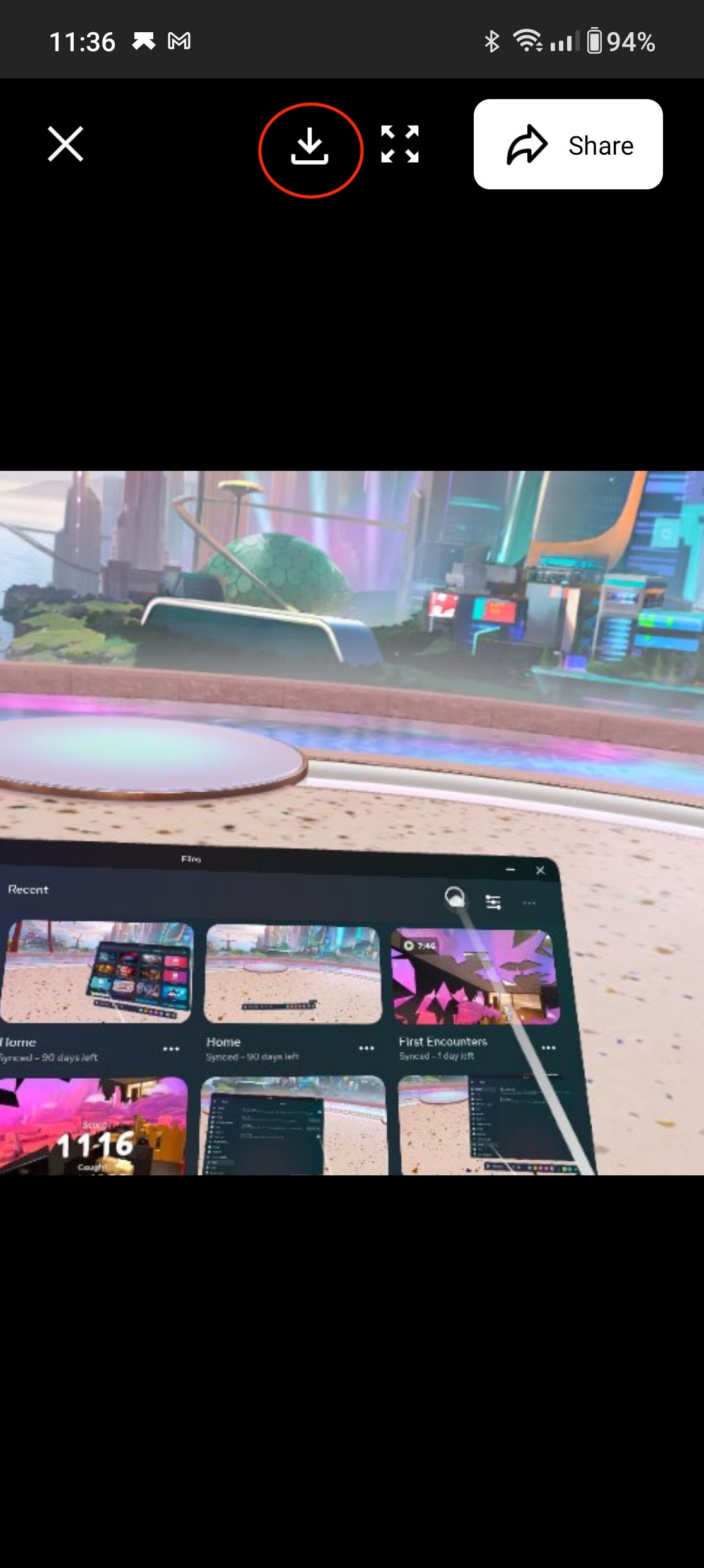O Meta Missão 3 oferece uma excelente experiência de realidade virtual, que vale a pena compartilhar com sua família e amigos. Na verdade, o Fone de ouvido VR Você pode fazer capturas de tela e gravar vídeos exatamente por esse motivo, mas como transferi-los do fone de ouvido para o telefone?
Embora antes fosse um processo difícil transferir capturas do seu fone de ouvido para um smartphone ou outro dispositivo para compartilhamento, o Meta simplificou o processo. Você só precisa do aplicativo Meta Quest no seu smartphone.
Com isso em mente, veja como obter capturas de tela e vídeos do Quest 3 em seu smartphone. É importante notar que o processo também é o mesmo para o Quest 2 mais antigo.
O que você precisará:
- Um fone de ouvido Meta Quest 2 ou Quest 3
- Um smartphone
- O aplicativo Meta Quest
A versão curta
- Conecte seu fone de ouvido e o smartphone usando o aplicativo Meta Quest.
- Coloque seu fone de ouvido VR.
- Selecione o navegador do aplicativo.
- Abra o aplicativo Arquivos.
- Clique no ícone da nuvem para ativar a sincronização automática de mídia.
- Abra o aplicativo Meta Quest em seu smartphone.
- Toque no ícone da Galeria.
- Toque na imagem ou vídeo que deseja salvar.
- Toque no ícone de download para salvar a imagem ou vídeo em sua galeria.
Etapa
1A primeira etapa é conectar seu fone de ouvido VR e seu smartphone usando o aplicativo Meta Quest – algo que a maioria dos usuários teria feito durante a configuração inicial do fone de ouvido. Caso ainda não tenha feito isso, basta fazer login com sua conta Meta ou Facebook associada para iniciar o processo de vinculação.

Etapa
2Coloque seu fone de ouvido VR

O próximo passo é colocar o fone de ouvido Quest e entrar no mundo da realidade virtual.

Etapa
3Selecione o navegador do aplicativo

Na barra de ferramentas principal, selecione o navegador do aplicativo. É o último ícone do lado direito da barra de ferramentas, para quem não conhece.

Etapa
4Abra o aplicativo Arquivos

Na sua lista de aplicativos instalados, abra o aplicativo Arquivos.

Etapa
5
Clique no ícone da nuvem no canto superior direito para ativar a sincronização automática de mídia, caso ainda não esteja ativada.

Etapa
6
Tire o fone de ouvido e abra o aplicativo Meta Quest no smartphone conectado.

Etapa
7Toque no ícone da Galeria

No aplicativo Meta Quest, toque no ícone Galeria na barra de ferramentas do aplicativo.

Etapa
8Toque na imagem ou vídeo que deseja salvar

Você verá uma lista de capturas de tela e vídeos capturados recentemente. Para salvar uma foto ou vídeo em seu smartphone, toque nele.

Etapa
9Toque no ícone de download para salvar a imagem ou vídeo em sua galeria

Na visualização, toque no ícone de download na parte superior da tela para salvar a imagem ou vídeo na galeria do seu telefone, pronto para compartilhar nas redes sociais. É importante notar que downloads de vídeos mais longos podem demorar um pouco para serem concluídos.

Solução de problemas
Para que o conteúdo VR seja sincronizado com o seu smartphone, ele deve estar ligado e inativo. A sincronização será interrompida se você abrir outro aplicativo em VR, se o fone de ouvido se desconectar do Wi-Fi ou for completamente desligado.
Capturas de vídeo mais longas podem demorar um pouco para serem sincronizadas com o fone de ouvido. Também é importante notar que o aplicativo não sincroniza automaticamente vídeos com duração superior a um minuto. Para isso, você precisará sincronizar manualmente o vídeo do aplicativo Arquivos no fone de ouvido.