Quer você seja um novo usuário do Quest 3 ou um profissional experiente em VR, aqui está nossa seleção das melhores dicas e truques do Quest 3 para aproveitar ao máximo seu fone de ouvido.
Então, você acabou de adquirir um Meta Quest 3 novinho em folha e quer aproveitá-lo ao máximo, mas não sabe por onde começar. Nada demais; Meta não possui exatamente o processo tutorial mais abrangente, deixando de fora muitos recursos úteis em favor de uma configuração mais simples.
Mas é aí que entramos na Trusted Reviews; somos usuários ávidos do fone de ouvido Quest 3 e, após inúmeras horas de uso, conhecemos o fone de ouvido de dentro para fora. Com base em nosso uso, aqui está nossa seleção das melhores dicas e truques para melhorar sua experiência na Quest 3.
Ative rapidamente o passthrough
Não há nada mais irritante do que ter que arrancar seu fone de ouvido no meio da sessão de VR para atender a porta, ir ao banheiro ou falar com as pessoas ao seu redor no mundo real – mas, felizmente, com câmeras coloridas de passagem atualizadas no Quest 3, você não não precisa mais.
Em vez disso, você pode ativar o modo Passthrough tocando duas vezes na lateral do fone de ouvido para fornecer uma visão bastante clara do mundo ao seu redor. Geralmente acho que isso funciona melhor ao usar o controlador do que o rastreamento manual, mas tocar um pouco mais forte deve dar vida a ele.
Para entrar novamente no mundo virtual, basta repetir o toque duplo.
Alternar entre controladores e rastreamento manual
O Quest 3 não pode apenas rastrear seus controladores em tempo real; ele também oferece recursos de rastreamento manual. Mas embora o Quest 3 seja geralmente muito bom para trabalhar quando você deseja usar as mãos e quando os controladores estão em uso – ele usa sensores para detectar quando os controladores ainda estão em uma superfície plana – nem sempre funciona perfeitamente.

Felizmente, existe uma maneira mais fácil de alternar entre controladores e modos de rastreamento manual; toque duas vezes em seus controladores duas vezes para mudar para o rastreamento manual. Para voltar aos controladores, basta pegá-los novamente.
O recurso foi ativado por padrão em nosso fone de ouvido, mas se você achar que não funciona, vá para Configurações> Rastreamento de movimento e ative ‘Controladores de toque duplo para rastreamento manual’.
É uma dica muito pequena, mas útil, sobre a qual Meta não fala nenhuma vez durante a configuração inicial.
Faça capturas de tela e vídeos
Você vê e faz todo tipo de coisa em VR; desde cortar caixas com sabres de luz no ritmo da música até escalar montanhas e fazer duelos em uma praça de uma cidade medieval, e isso às vezes pode ser difícil de descrever com precisão para amigos e familiares.
Felizmente, você realmente não precisa. O Quest 3, como seus antecessores, pode fazer capturas de tela e gravações de vídeo, e elas serão sincronizadas automaticamente com o aplicativo Meta Quest em seu smartphone.

Para fazer uma captura de tela, segure o botão Menu no controlador direito e pressione o gatilho direito. Um sinal sonoro deverá tocar e você deverá receber uma notificação da captura da captura de tela.
Para vídeo, pressione o botão Menu e segure o gatilho por um ou dois segundos. Você verá um ponto vermelho no canto superior direito para indicar que a missão está registrando sua visualização. Quando terminar, basta repetir o processo para encerrar a gravação.
Force seu fone de ouvido a sincronizar capturas de tela e vídeos
Mas e se você capturar suas imagens e vídeos e eles não aparecerem automaticamente no aplicativo Meta Quest do seu smartphone? É importante notar que a sincronização não começará enquanto o fone de ouvido estiver em uso ativo, portanto, feche todos os aplicativos em execução no fone de ouvido. Provavelmente também é uma boa ideia conectá-lo a um cabo de carregamento.
Se suas capturas de tela e vídeos ainda não sincronizarem, não se preocupe.
Basta colocar o fone de ouvido novamente, abrir o aplicativo Câmera, encontrar o vídeo/captura de tela que deseja sincronizar, clicar no menu de três pontos no arquivo e tocar em Sincronizar agora. Eles devem aparecer no seu telefone momentaneamente, embora vídeos mais longos possam demorar um pouco mais para se materializarem.
Compartilhe sua visão em seu smartphone
Se você estiver jogando VR em um ambiente social, por que não permitir que seus amigos ou familiares vejam o que você vê no mundo virtual em tempo real? Você pode transmitir a tela do seu fone de ouvido para o seu smartphone.
Para usar a tecnologia de transmissão, você deve garantir que o fone de ouvido e seu smartphone estejam na mesma rede Wi-Fi e que você esteja conectado à mesma conta Meta no fone de ouvido e no aplicativo Meta Quest em seu smartphone.
Depois que tudo estiver confirmado, basta abrir o aplicativo Meta Quest e você verá seu fone de ouvido conectado no topo da página. Para conectar ao fone de ouvido, toque no botão Transmitir.
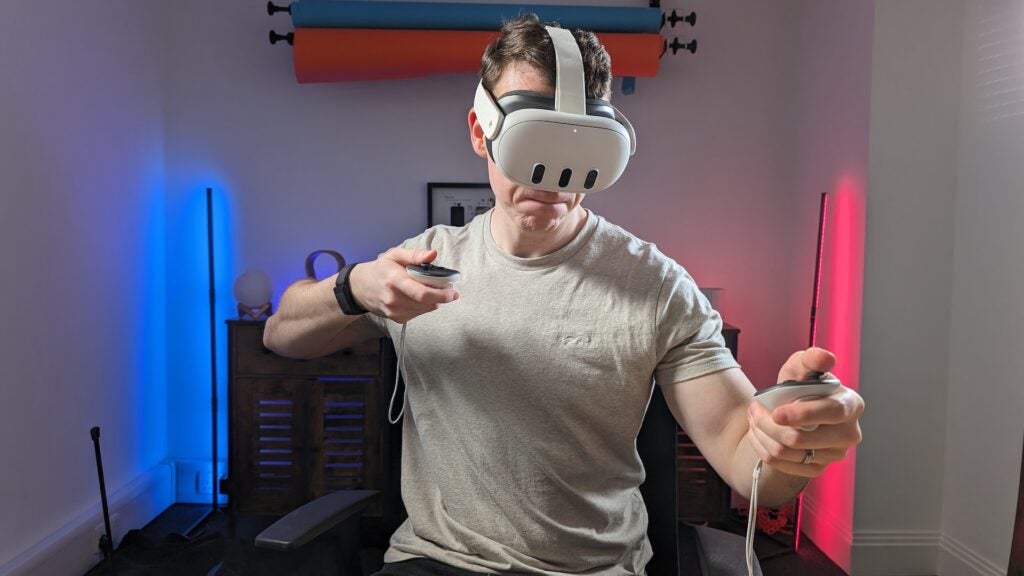
Jogue jogos SteamVR no Quest sem fio
Se você possui um PC para jogos e uma grande biblioteca de títulos SteamVR de uma compra anterior de headset VR, você pode jogá-los no Quest 3! Embora isso sempre tenha sido verdade usando o Oculus Link, com ou sem fio, um novo aplicativo Steam Link na Quest Store torna tudo ainda mais fácil.
Baixe o aplicativo, faça login e siga as instruções para configurar o link entre o fone de ouvido e o PC. Depois de concluído, carregue seus títulos PCVR favoritos e jogue o dia todo!
Habilite uma taxa de atualização suave de 120 Hz
Embora o Quest 3 tenha uma taxa de atualização de 120 Hz, por padrão ele será renderizado a 90 Hz. Isso ainda é suave o suficiente para você não notar nenhum atraso na RV, mas ei, se a tecnologia estiver disponível, você também pode usá-la!
Dito isso, se você deseja ativar uma taxa de atualização de 120 Hz para ainda mais quadros e menos latência, vá para Configurações > Sistema > Tela e ative o botão de alternância ‘Taxa de atualização de 120 Hz’.
Agora, todos os aplicativos que suportam a taxa de atualização de 120 Hz serão renderizados em 120 Hz por padrão. Isso pode ter um efeito insignificante na vida útil da bateria, mas nada muito drástico com base no uso pessoal do fone de ouvido.
Prolongue a vida útil da bateria
O Quest 3 deve durar cerca de 2 a 3 horas de uso que o Quest 2, mas isso depende do que você está fazendo no fone de ouvido. Se você costuma ficar sem bateria e não gosta da ideia de gastar muito com um acessório de bateria para o fone de ouvido, você sempre pode ativar o modo de economia de bateria.
O modo reduz essencialmente o brilho, a resolução e possivelmente a saída gráfica do fone de ouvido para economizar energia e proporcionar maior duração da bateria.
Se isso parece uma troca que você deseja fazer, vá para Configurações> Sistema> Energia e ative o botão ‘Economia de bateria’.
