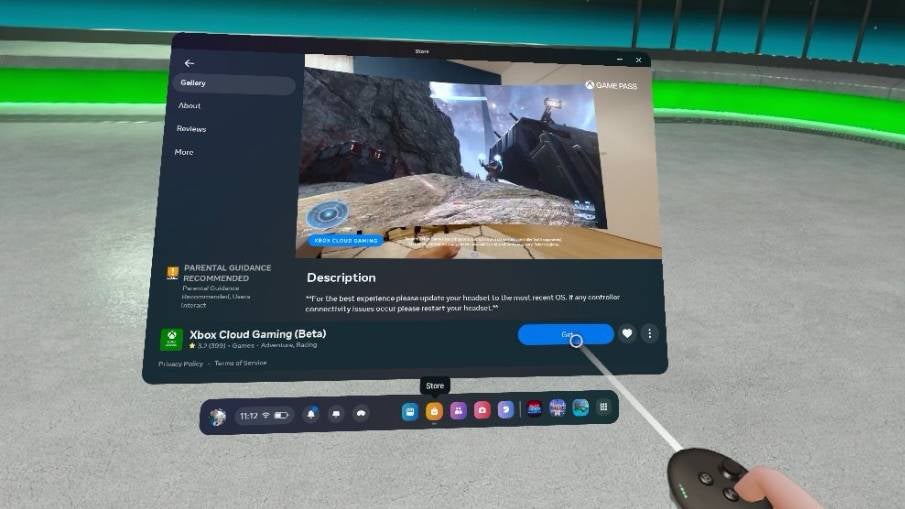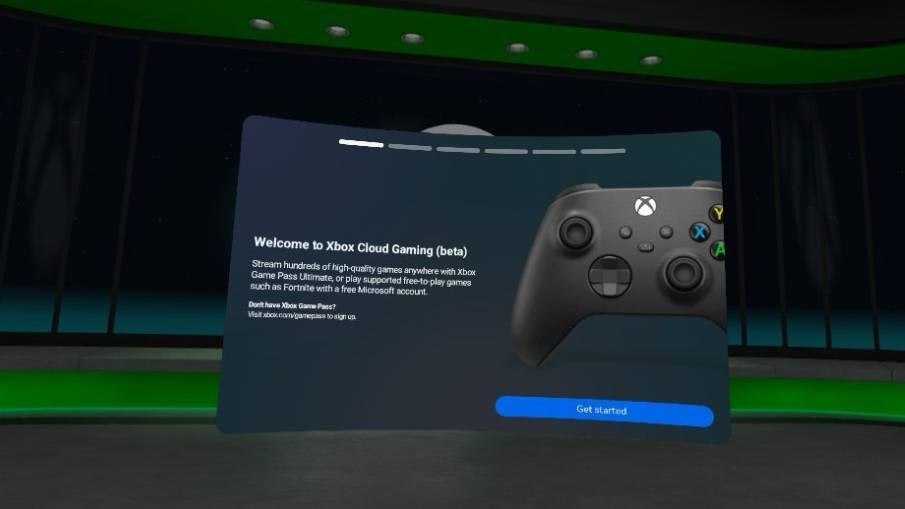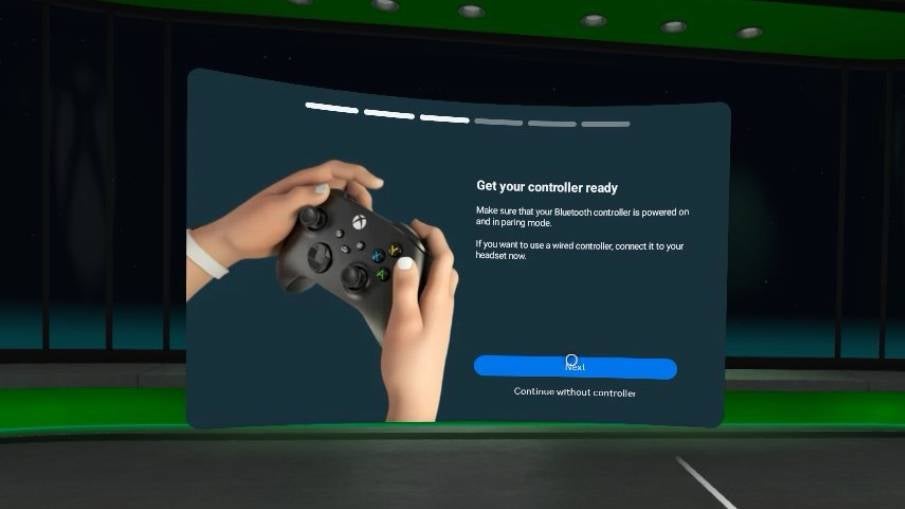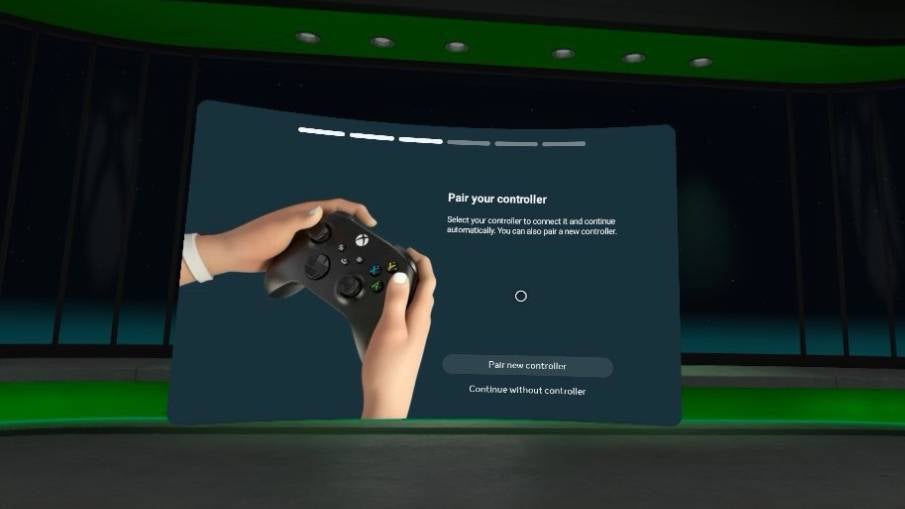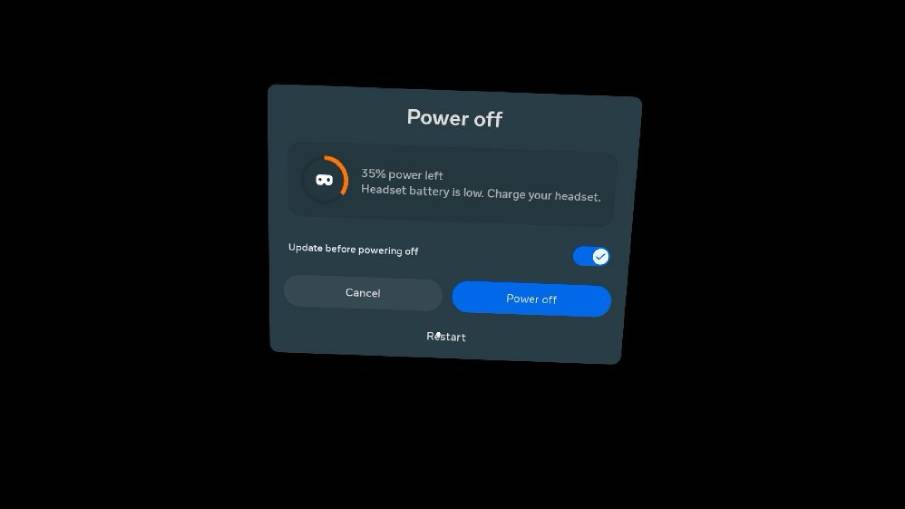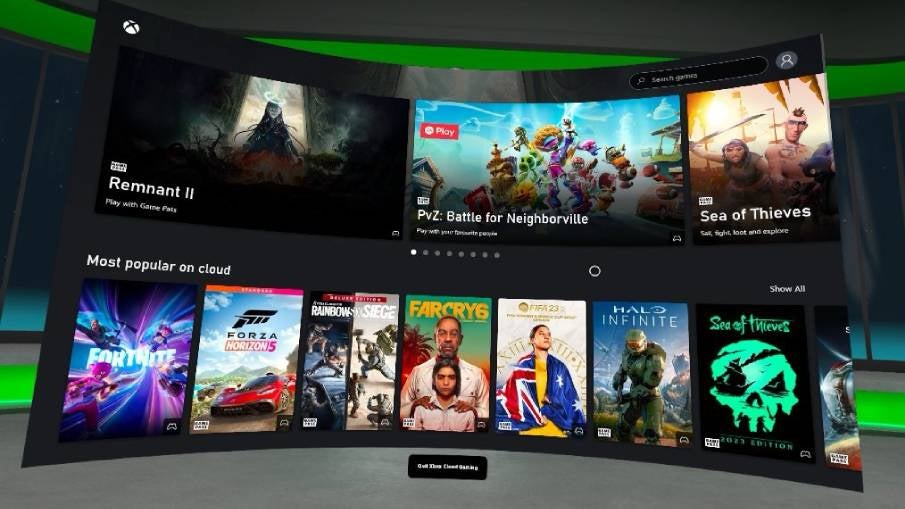O Meta Quest 3 é um dos headsets VR autônomos mais capazes do mercado atualmente, oferecendo desempenho impressionante, uma ótima experiência visual e até recursos de realidade mista – mas você sabia que também pode usá-lo para jogar jogos de Xbox?
Sim, isso mesmo, você pode jogar jogos do Xbox no Meta Quest 3, bem como no antigo Meta Quest 2 e no Meta Quest Pro de última geração com o lançamento do aplicativo Xbox Cloud Gaming (beta) na Meta Store no final de dezembro 2023.
Isso significa que agora você pode transmitir uma biblioteca de jogos do Xbox disponíveis com a assinatura do Xbox Game Pass Ultimate em um enorme display virtual, sem necessidade de console. Muito legal, certo?
Se você estiver interessado, veja como jogar alguns dos melhores jogos do Xbox no conforto do seu fone de ouvido Meta Quest 3 VR. Também temos as principais dicas e truques do Meta Quest 3 se você deseja aproveitar ao máximo seu fone de ouvido.
O que você precisará:
- Um fone de ouvido Meta Quest 2, 3 ou Pro
- Um controlador Xbox
- Uma assinatura do Xbox Game Pass Ultimate
- Uma conexão rápida com a Internet
- Software Quest V60 ou posterior
A versão curta
- Coloque seu fone de ouvido.
- Abra o aplicativo Meta Store.
- Pesquise Xbox Cloud Gaming (beta).
- Clique em Obter.
- Abra o aplicativo e clique em Começar.
- Coloque o controlador do Xbox no modo de emparelhamento.
- Selecione o controlador do Xbox no fone de ouvido.
- Clique em Emparelhar para concluir o processo de emparelhamento.
- Clique em Concluído para finalizar a configuração inicial.
- Reinicie seu fone de ouvido VR.
- Abra o aplicativo Xbox Cloud Gaming (beta) e jogue!
Etapa
1Coloque seu fone de ouvido
O primeiro passo é colocar seu fone de ouvido VR, seja o Meta Quest 2, Meta Quest 3 ou o Meta Quest Pro de última geração.

Etapa
2
Na barra de ferramentas Meta na tela inicial, clique no ícone do aplicativo Meta Store. O ícone se parece com uma sacola de compras, se você não estiver familiarizado.

Etapa
3Pesquise Xbox Cloud Gaming (beta)

No menu de pesquisa da loja, pesquise Xbox Cloud Gaming (beta) e selecione-o na lista.

Etapa
4Clique em Obter

Apesar de estar em fase beta por enquanto, o aplicativo Xbox Cloud Gaming (beta) está disponível para qualquer pessoa – você só precisa de uma conta Xbox Game Pass Ultimate para aproveitar as vantagens dos jogos em nuvem oferecidos. Dito isso, clique em Obter para baixar e instalar o aplicativo no seu fone de ouvido.

Etapa
5Abra o aplicativo e clique em Começar

Abra o aplicativo Xbox Cloud Gaming (beta) e siga o processo de configuração para conectar seu controlador Xbox. Para começar, clique em Começar.

Etapa
6Coloque seu controlador Xbox no modo de emparelhamento

Para emparelhar o controlador com o fone de ouvido, você precisará colocá-lo no modo de emparelhamento. Para fazer isso, basta segurar o botão Sincronizar no lado superior esquerdo do controlador até que o logotipo do Xbox pisque repetidamente. No fone de ouvido, clique em Avançar.

Etapa
7Selecione o controlador do Xbox no fone de ouvido

Dependendo do controlador que você está usando, ele poderá aparecer automaticamente na lista de controladores descobertos. Se, como nós, não aparecer, basta clicar em Emparelhar novo controlador e selecionar seu controlador na lista.

Etapa
8Clique em Parear

Para confirmar o processo de emparelhamento, clique em Emparelhar no pop-up que aparece.

Etapa
9Clique em Concluído para finalizar a configuração

Assim que o controlador for emparelhado com sucesso, clique em Concluído para finalizar a configuração e vá para a biblioteca de jogos Xbox Cloud Gaming (beta).

Etapa
10Reinicie seu fone de ouvido VR

Há um problema conhecido com o aplicativo Xbox Cloud Gaming (beta) que nem sempre reconhece os controladores recém-conectados. Embora uma solução esteja em andamento, a Microsoft disse que reiniciar o fone de ouvido VR após conectar o controlador deve resolver o problema. Para fazer isso, segure o botão liga / desliga e selecione reiniciar.

Etapa
11Abra o aplicativo Xbox Cloud Gaming (beta) e jogue!

Tudo o que resta fazer é abrir o aplicativo Xbox Cloud Gaming (beta) e jogar em uma tela grande virtual!

Solução de problemas
Se você receber uma mensagem de erro ao tentar instalar o aplicativo da Meta Store, certifique-se de estar executando o software Quest versão V60 ou posterior. É necessário para que o aplicativo funcione corretamente.