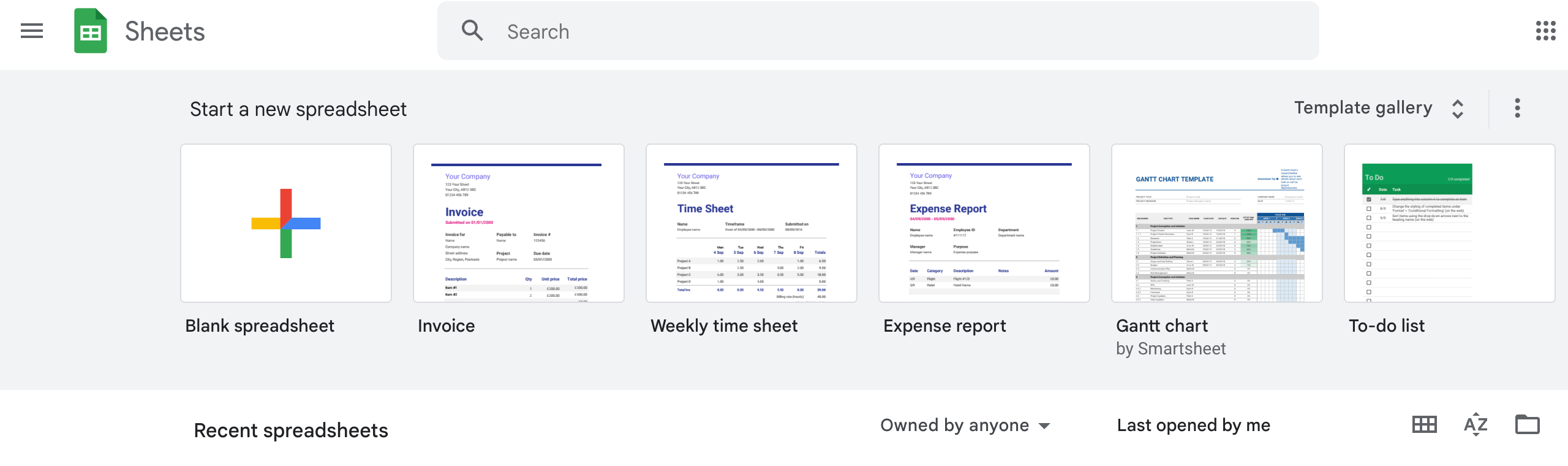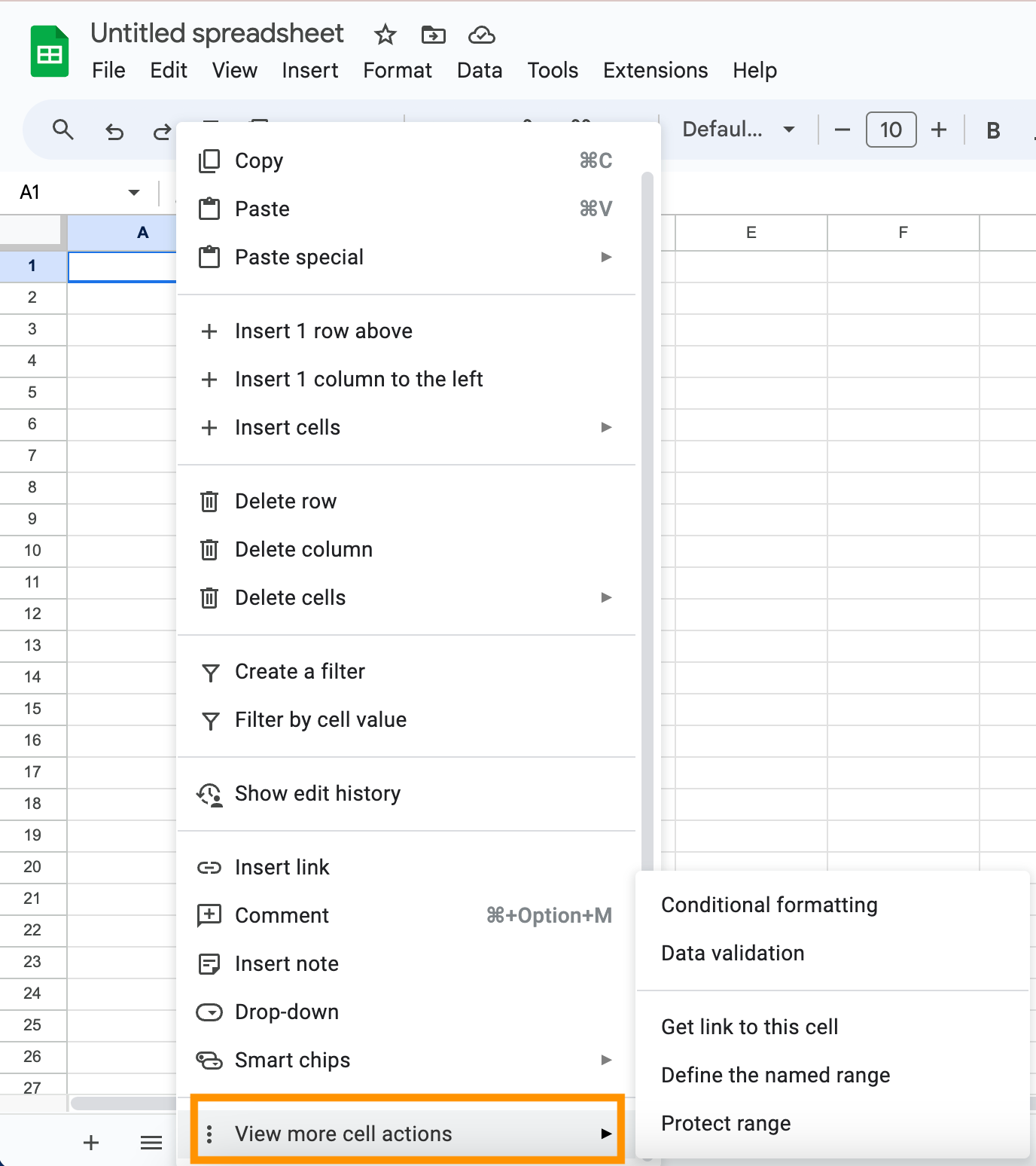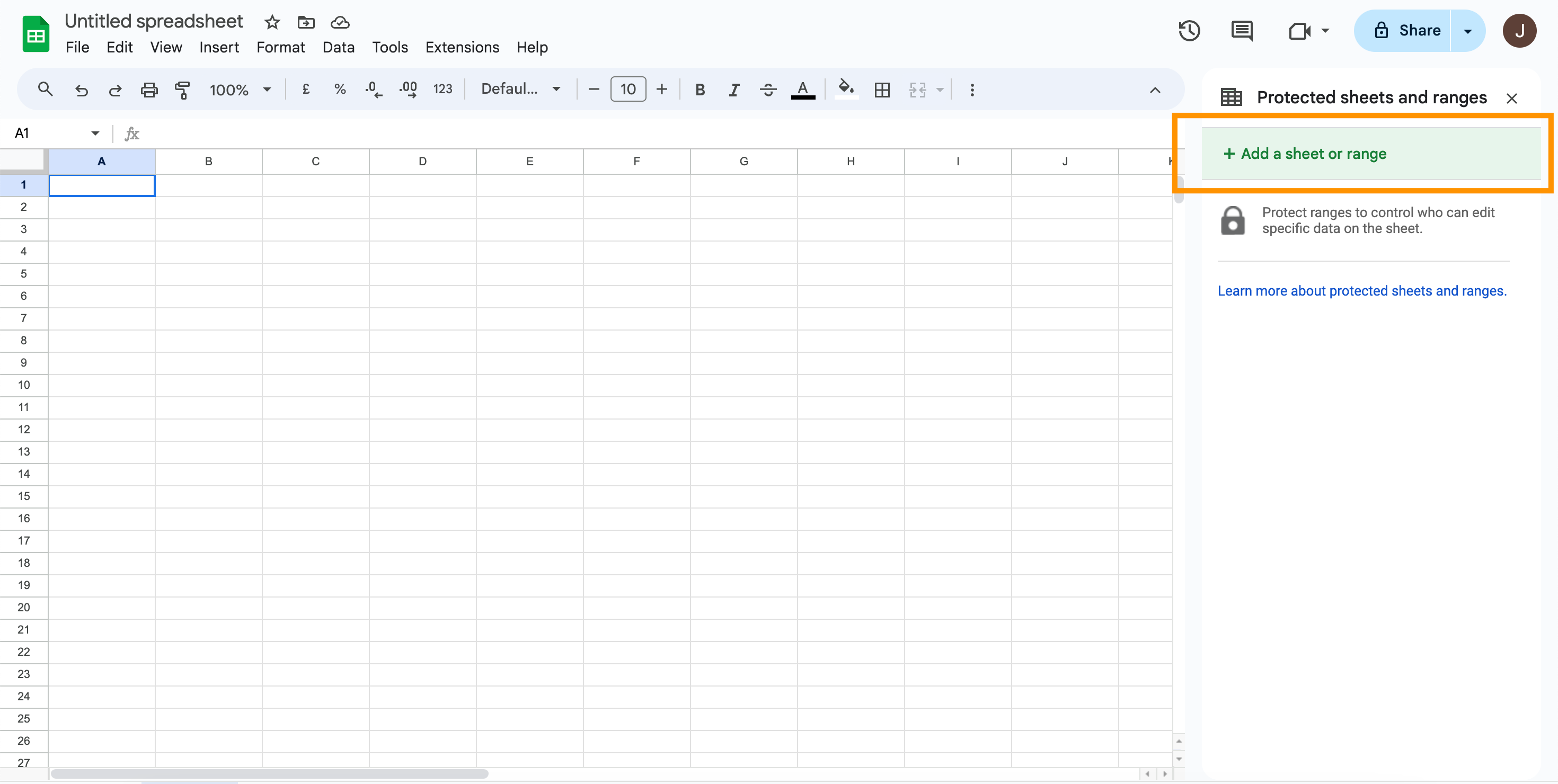Se você está usando o Planilhas Google para trabalhar em um projeto colaborativo, certamente já passou pela frustração de ter seu trabalho apagado ou modificado acidentalmente por outro usuário.
Felizmente, o Planilhas Google oferece a opção de bloquear células, o que significa que os editores ainda terão acesso e poderão editar a planilha, mas não poderão editar as células bloqueadas.
Continue lendo para descobrir como bloquear células no Planilhas Google e evitar que os editores alterem seus dados.
O que você vai precisar:
- Acesso ao Planilhas Google e permissões de edição
A versão resumida:
- Abra seu documento no Planilhas Google
- Selecione a célula ou células que deseja bloquear e clique com o botão direito
- Passe o mouse sobre “Ver mais ações de células”
- Clique em “Proteger intervalo”
- Selecione “Adicionar uma planilha ou intervalo”
- Dê um nome ou descrição para sua célula e selecione “Definir permissões”
- Confirme sua preferência de permissão
- Selecione “Concluído”
Etapa 1
Abra seu documento no Planilhas Google
Você pode iniciar um novo documento em branco ou abrir um documento existente.

Etapa 2
Selecione a célula ou células que deseja bloquear e clique com o botão direito

Para selecionar múltiplas células, basta pressionar e segurar o botão esquerdo do mouse em todas as células desejadas. Em seguida, clique com o botão direito sobre a célula ou células selecionadas.

Etapa 3
Passe o mouse sobre “Ver mais ações de células”

Depois de clicar com o botão direito, você verá um menu. Pode ser necessário rolar para baixo para encontrar a opção “Ver mais ações de células”.

Etapa 4
Clique em “Proteger intervalo”

Depois de passar o mouse sobre “Ver mais ações de células”, clique em “Proteger intervalo”. Um painel lateral aparecerá então.

Etapa 5
Selecione “Adicionar uma planilha ou intervalo”

A etapa anterior abrirá este painel lateral.

Etapa 6
Nomeie ou descreva sua célula e selecione “Definir permissões”

Nomear a célula é opcional, mas útil se você deseja bloquear várias células para usuários diferentes. Caso contrário, você pode pular isso e ir direto para “Definir permissões”.

Etapa 7
Confirme sua preferência de permissão

Aqui você pode escolher quem pode editar a célula. Você pode defini-lo como ‘somente você’ ou, escolhendo “Personalizado”, pode escolher quais usuários podem editar a célula.

Etapa 8
Selecione “Concluído”

Suas escolhas serão salvas.

Solução de problemas
Para editar as permissões de células bloqueadas existentes, selecione “Dados” no menu superior. Em seguida, selecione “Proteger planilha” e intervalos, o que abrirá o painel lateral listando todas as células bloqueadas. Escolha qual deseja editar e selecione “Alterar permissões”.
Infelizmente, só é possível bloquear células usando um computador.