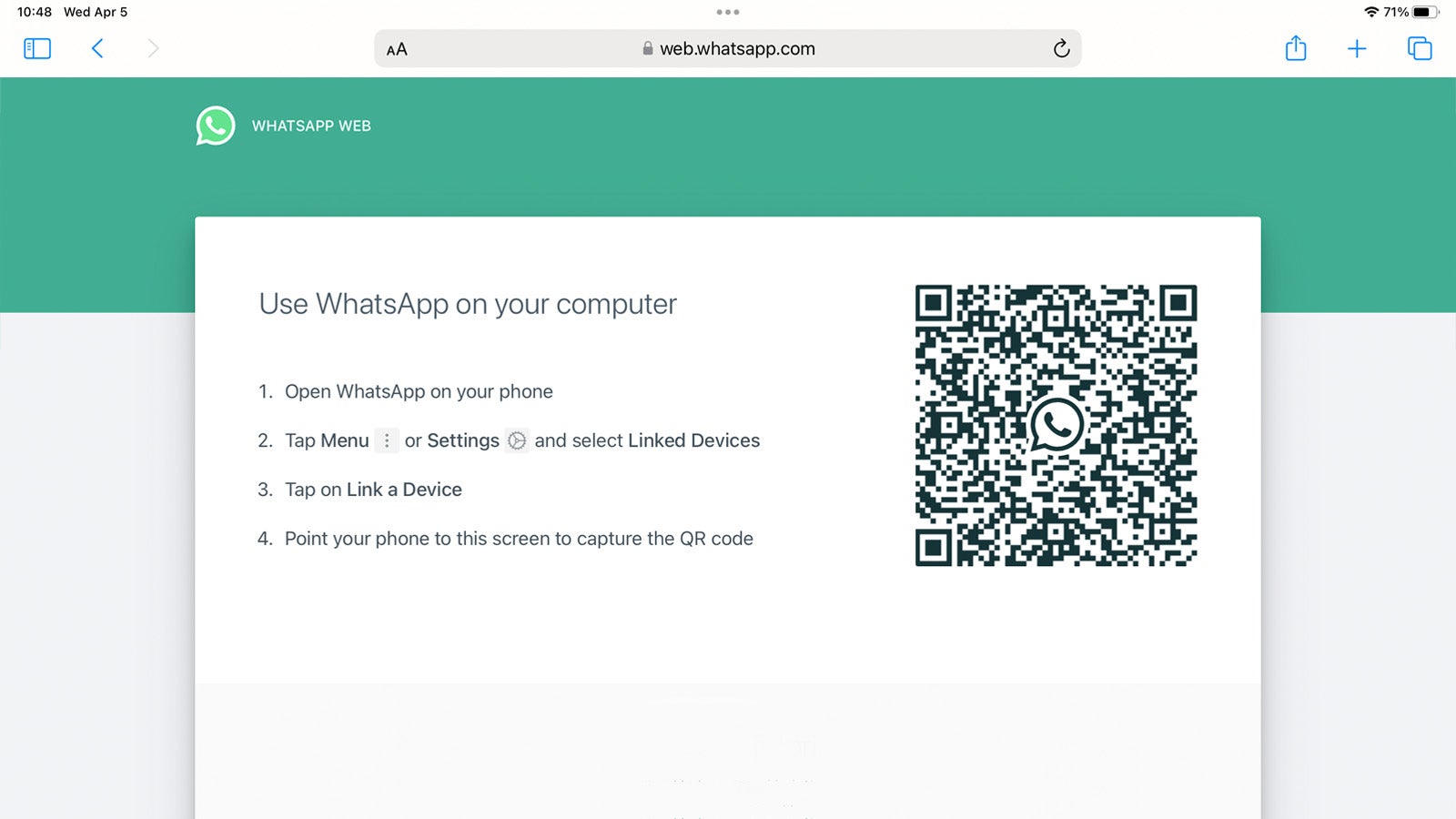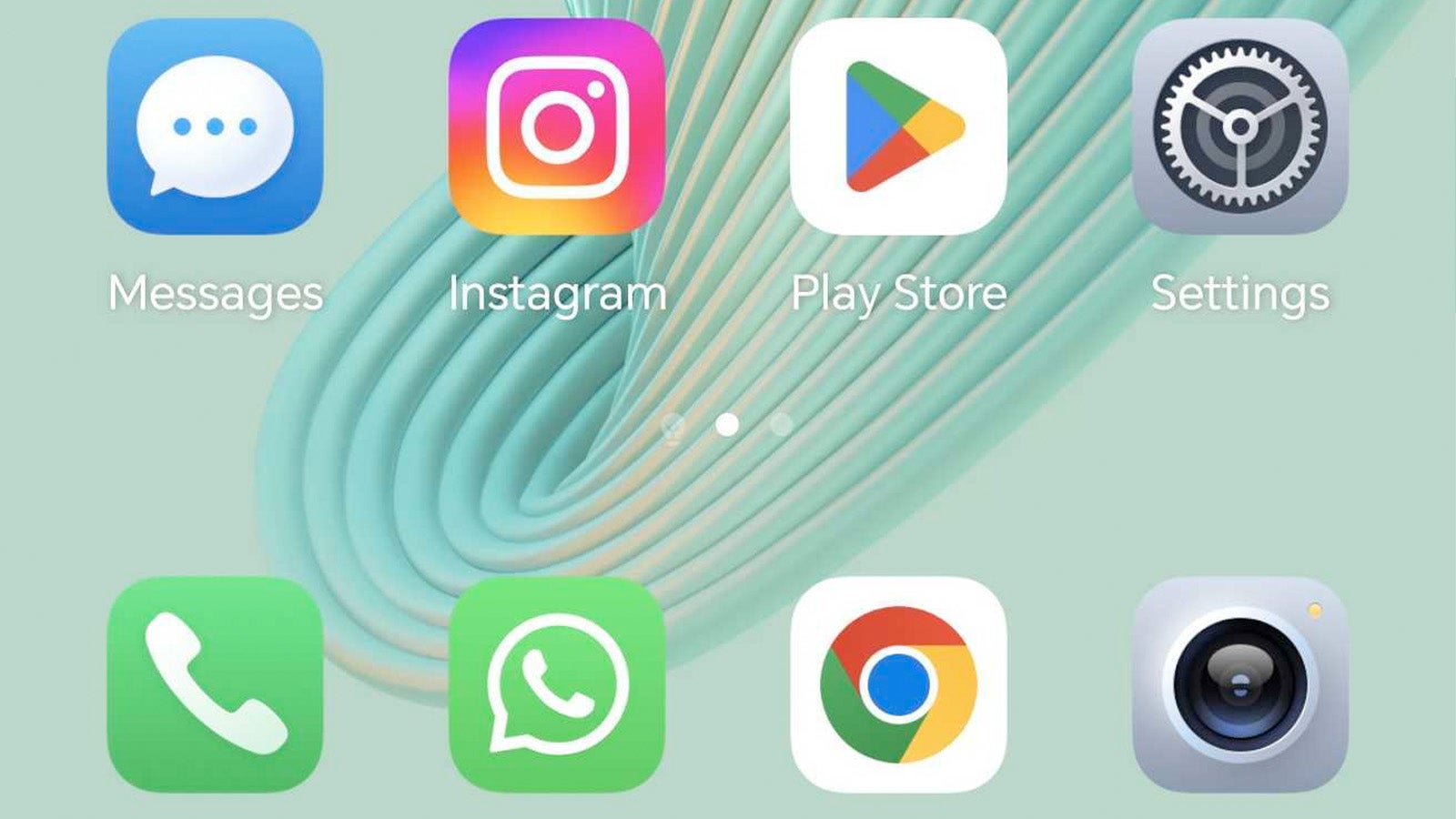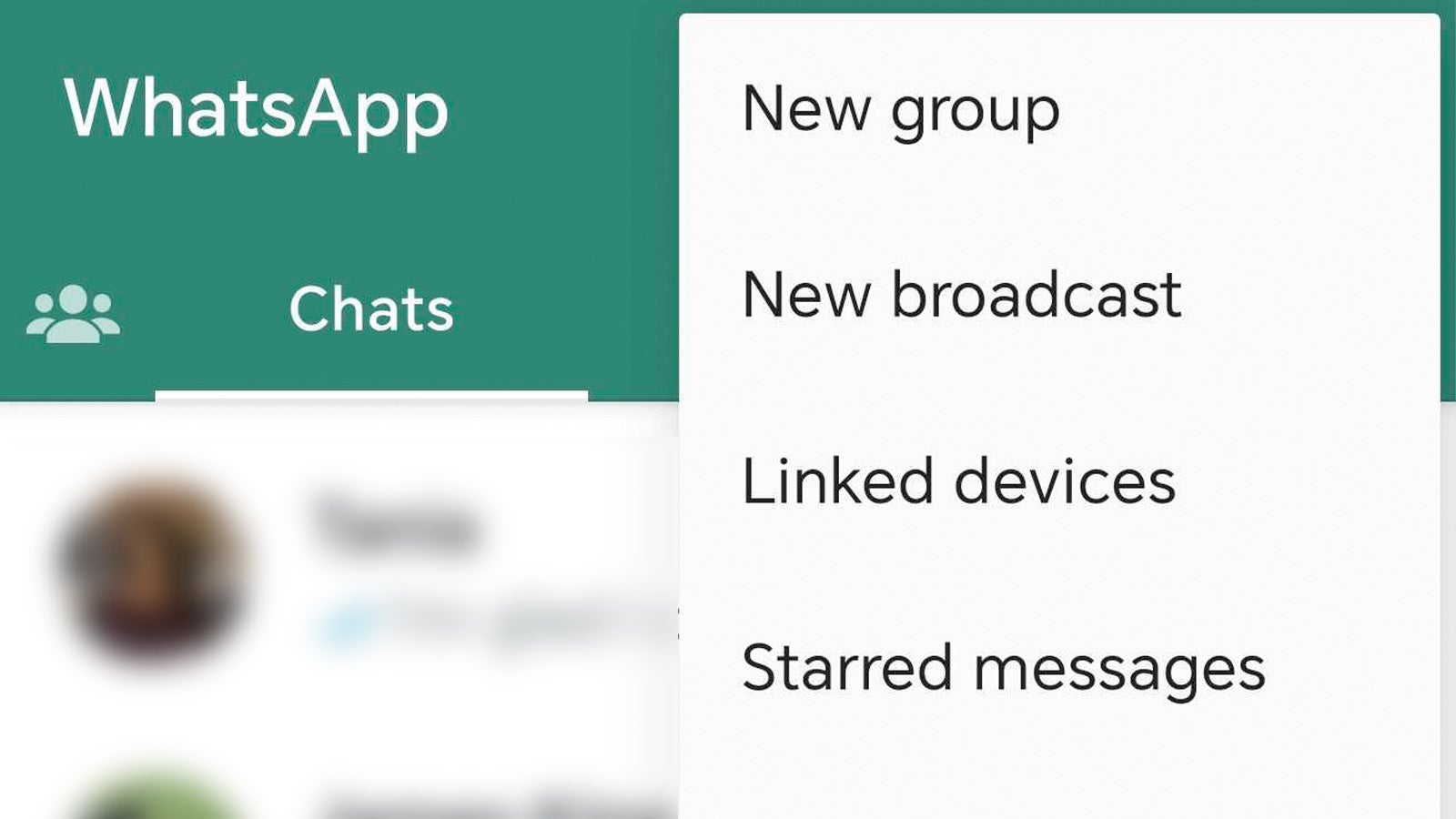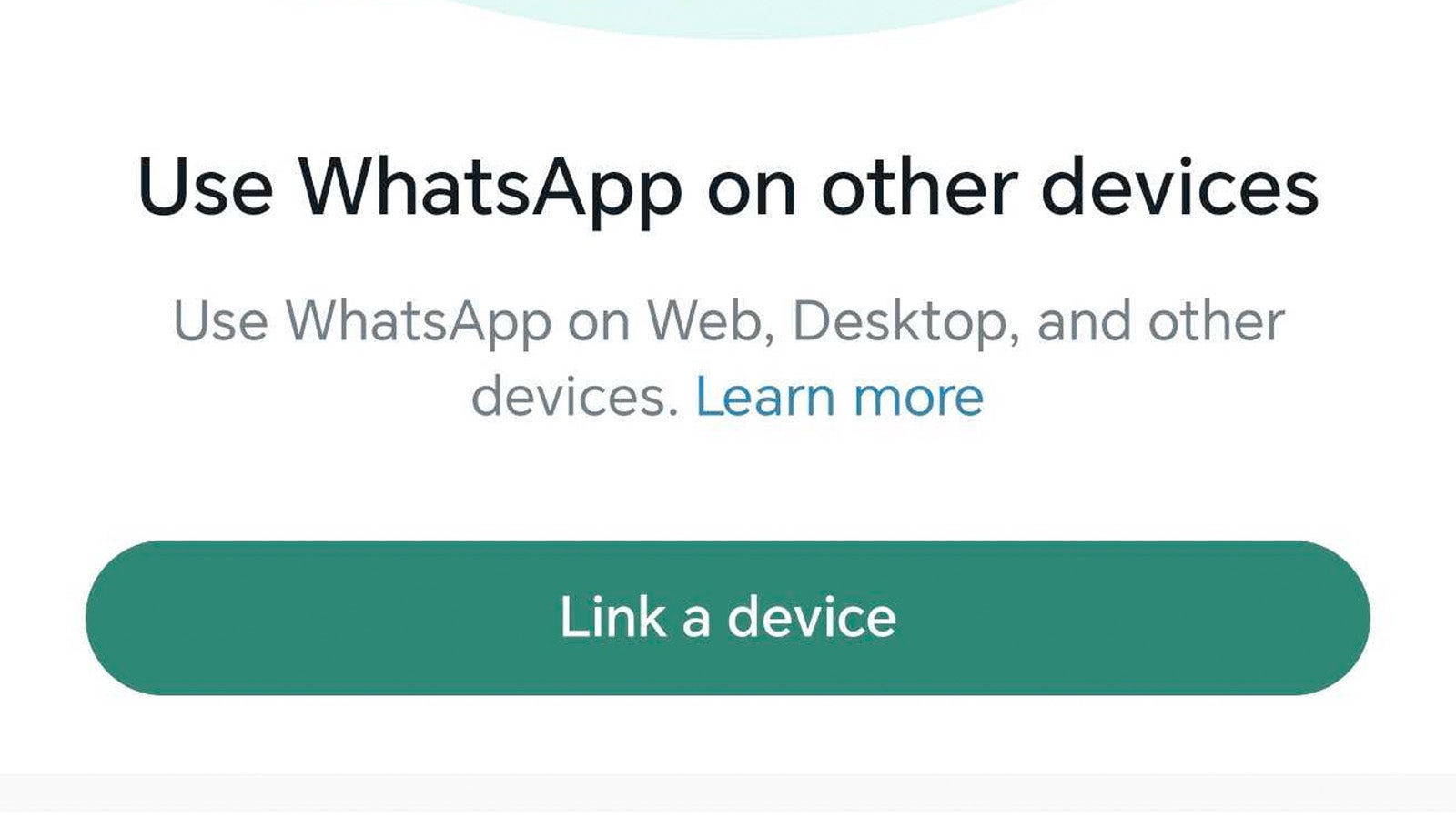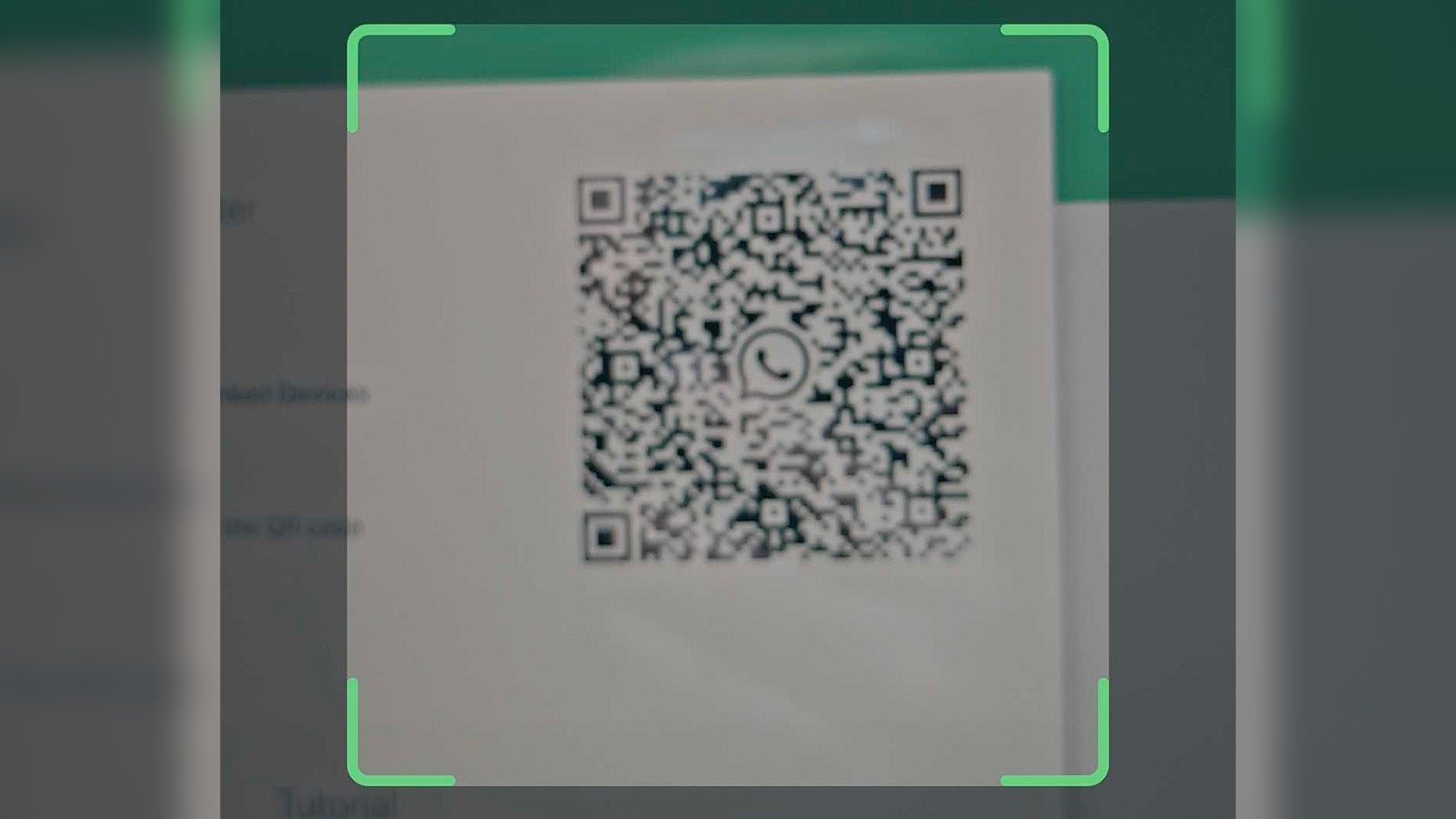O WhatsApp é um dos aplicativos de mensagens mais populares do mundo, mas ainda não é possível usar o aplicativo WhatsApp no iPad da Apple. Felizmente, existe uma maneira inteligente de contornar isso.
Embora não seja possível usar o aplicativo WhatsApp em seu tablet iPad, você pode usar o serviço WhatsApp Web em um navegador da web.
O WhatsApp Web foi lançado em 2015, concedendo acesso ao serviço de mensagens aos usuários do iPad. Infelizmente, existem algumas restrições em relação ao uso do aplicativo oficial, sendo a ausência de notificações de mensagens particularmente frustrante. Mas pelo menos permite que você leia, escreva e envie mensagens do seu iPad.
Então, se você gosta da ideia de usar o WhatsApp na tela grande do seu iPad, siga os passos abaixo para descobrir como começar a usá-lo agora mesmo.
O que você precisará:
- Um iPad
- Um smartphone com WhatsApp instalado
- Uma conexão ativa com a Internet
A versão curta
- Abra o Safari no seu iPad e acesse web.whatsapp.com
- Abra o WhatsApp no seu smartphone
- No Android, toque nos três pontos no canto superior direito e toque em Dispositivos vinculados. No iPhone, toque em Configurações e depois em Dispositivos vinculados
- Toque em Vincular um dispositivo
- Use seu smartphone para escanear o código QR exibido no seu iPad
- Envie e receba mensagens do WhatsApp no seu iPad!
Como usar o WhatsApp em um iPad
Etapa 1
Vá para a página da Web do WhatsApp no Safari
O primeiro passo é simples; no seu iPad, abra o navegador Safari e navegue até o site do WhatsApp Web em web.whatsapp.com.

Etapa 2
Abra o WhatsApp no seu smartphone

Em seguida, pegue o smartphone em que você usa o WhatsApp – iOS ou Android, ambos compatíveis – e abra o aplicativo WhatsApp.

Etapa 3
Toque em Dispositivos vinculados

O próximo passo é acessar o menu Linked Devices, mas isso varia dependendo do seu smartphone. Para usuários do Android, toque nos três pontos no canto superior direito da guia de bate-papo e toque em Dispositivos vinculados. Se você estiver usando um iPhone, toque no ícone Configurações no canto superior direito da guia de bate-papo e toque em Dispositivos vinculados.

Etapa 4
Toque em Vincular um dispositivo

A próxima etapa é vincular seu aplicativo WhatsApp à interface Web do WhatsApp em seu iPad. Para iniciar o processo, toque em Vincular um dispositivo e, se necessário, dê permissão ao aplicativo para acessar sua câmera – você precisará dela na próxima etapa.

Etapa 5
Use seu telefone para escanear o código QR no seu iPad

Você deverá então ver uma janela de visualização da câmera aparecer em seu smartphone com um quadrado no meio – basta apontar a visualização da câmera para o código QR na interface do WhatsApp Web em seu iPad e aguardar alguns segundos para que seus dispositivos emparelhem.

Etapa 6
Envie e receba mensagens do WhatsApp no seu iPad

Você Terminou! A interface do WhatsApp Web deve ser atualizada para mostrar uma lista de conversas existentes, e você também pode iniciar novos chats tocando no ícone de nova mensagem no topo da lista de conversas.

Perguntas frequentes
Infelizmente, a Apple não permite que aplicativos baseados na web entreguem notificações via Safari, então não, você não pode receber notificações no seu iPad – você terá que manter seu smartphone conectado por perto para ser alertado sobre mensagens recebidas.
Embora haja uma grande demanda por um aplicativo WhatsApp para iPad com funcionalidade completa, ainda não há nenhum aplicativo oficial disponível – embora vazamentos tenham sugerido que um aplicativo para iPad poderia estar em desenvolvimento. Além disso, há um aplicativo WhatsApp disponível para macOS, então não podemos imaginar que seria também difícil portar isso para o iPadOS. Teremos apenas que esperar para ver por enquanto!
Sim! Se você quiser acesso rápido ao WhatsApp Web, basta tocar no botão de compartilhamento no canto superior direito do Safari e tocar em Adicionar à tela inicial.
A grande omissão para muitos será a falta de notificações, mas não é a única limitação da interface Web do WhatsApp no iPad. Você também terá dificuldade para fazer e receber chamadas de áudio e vídeo ao usar o aplicativo em um tablet.