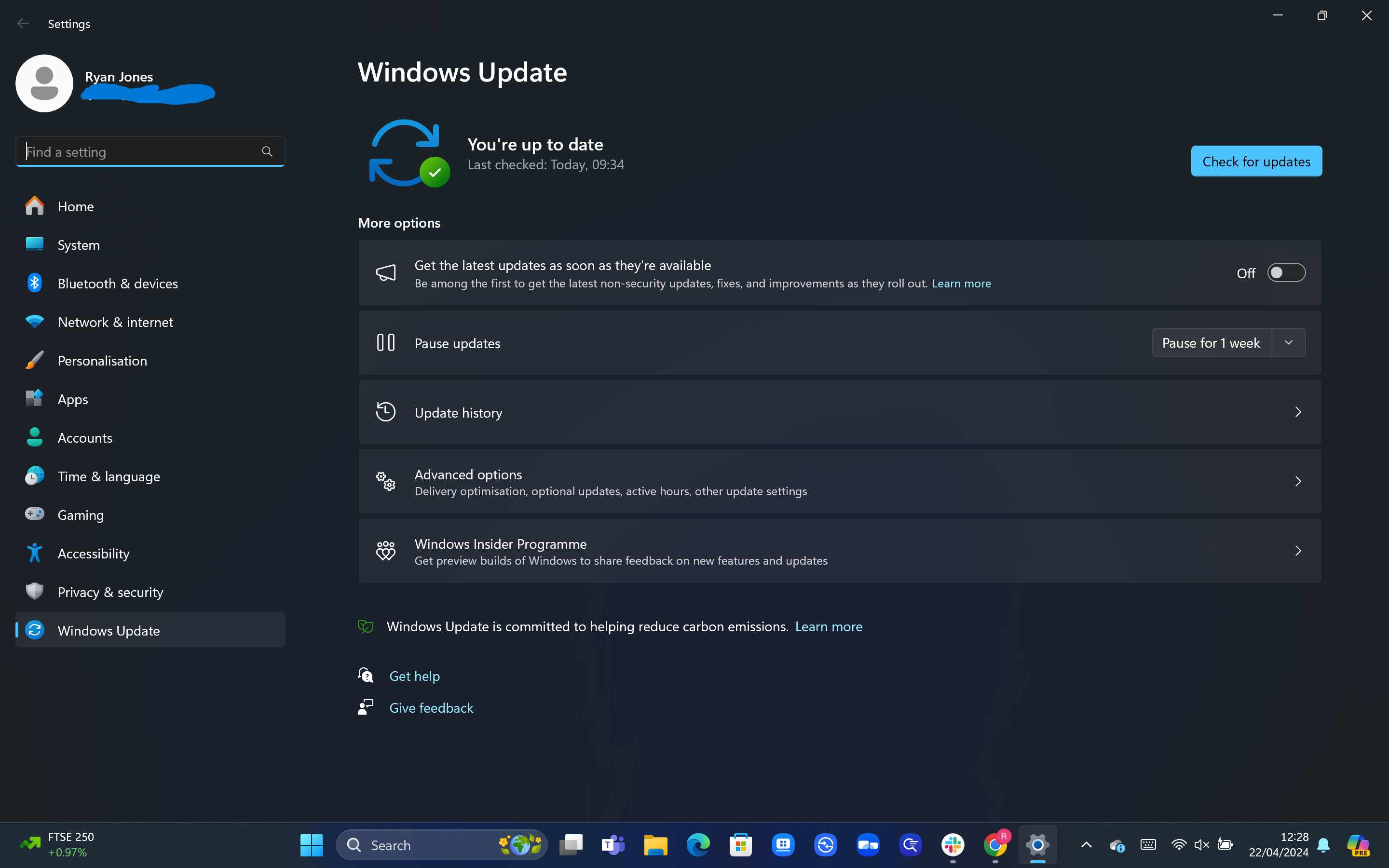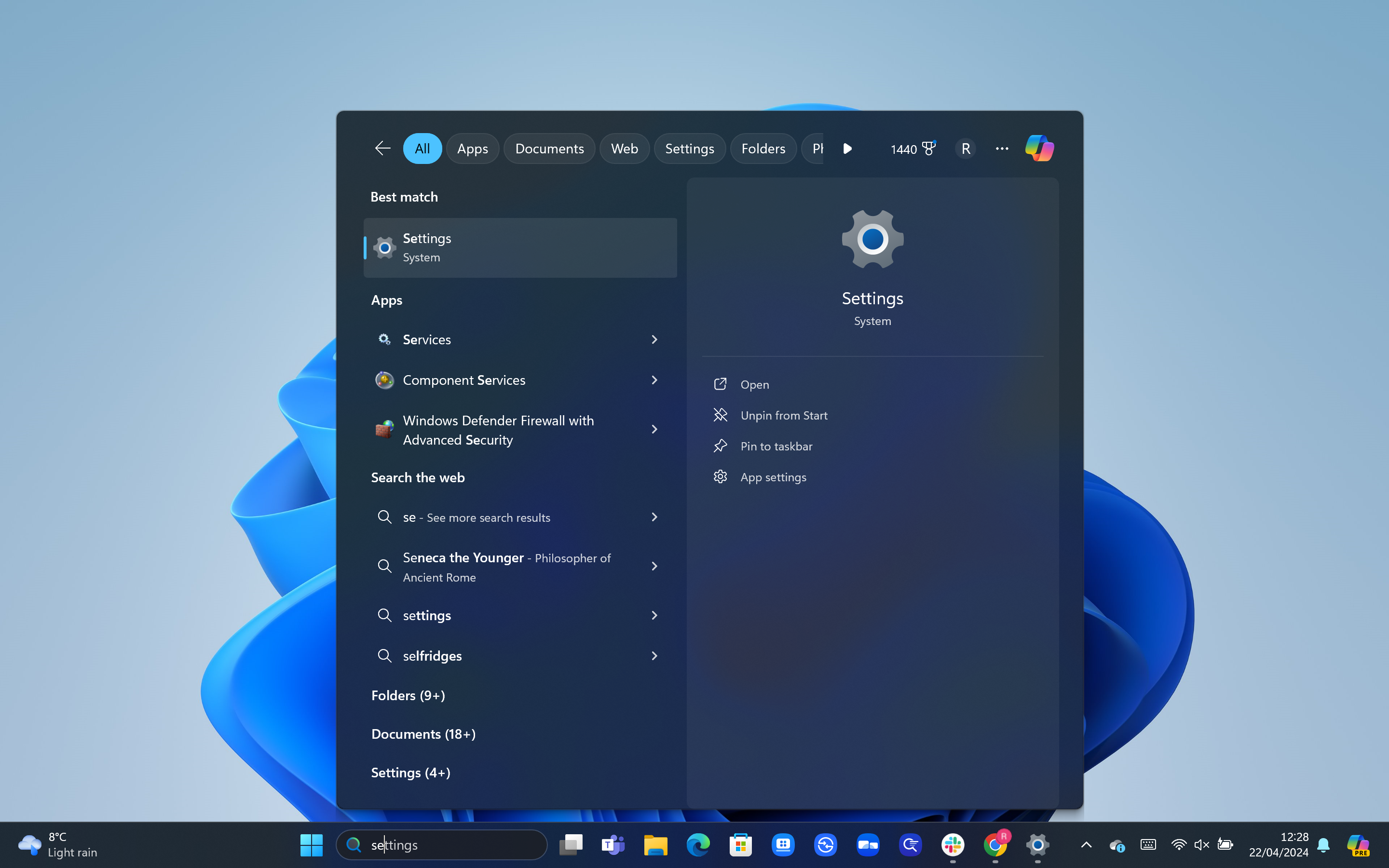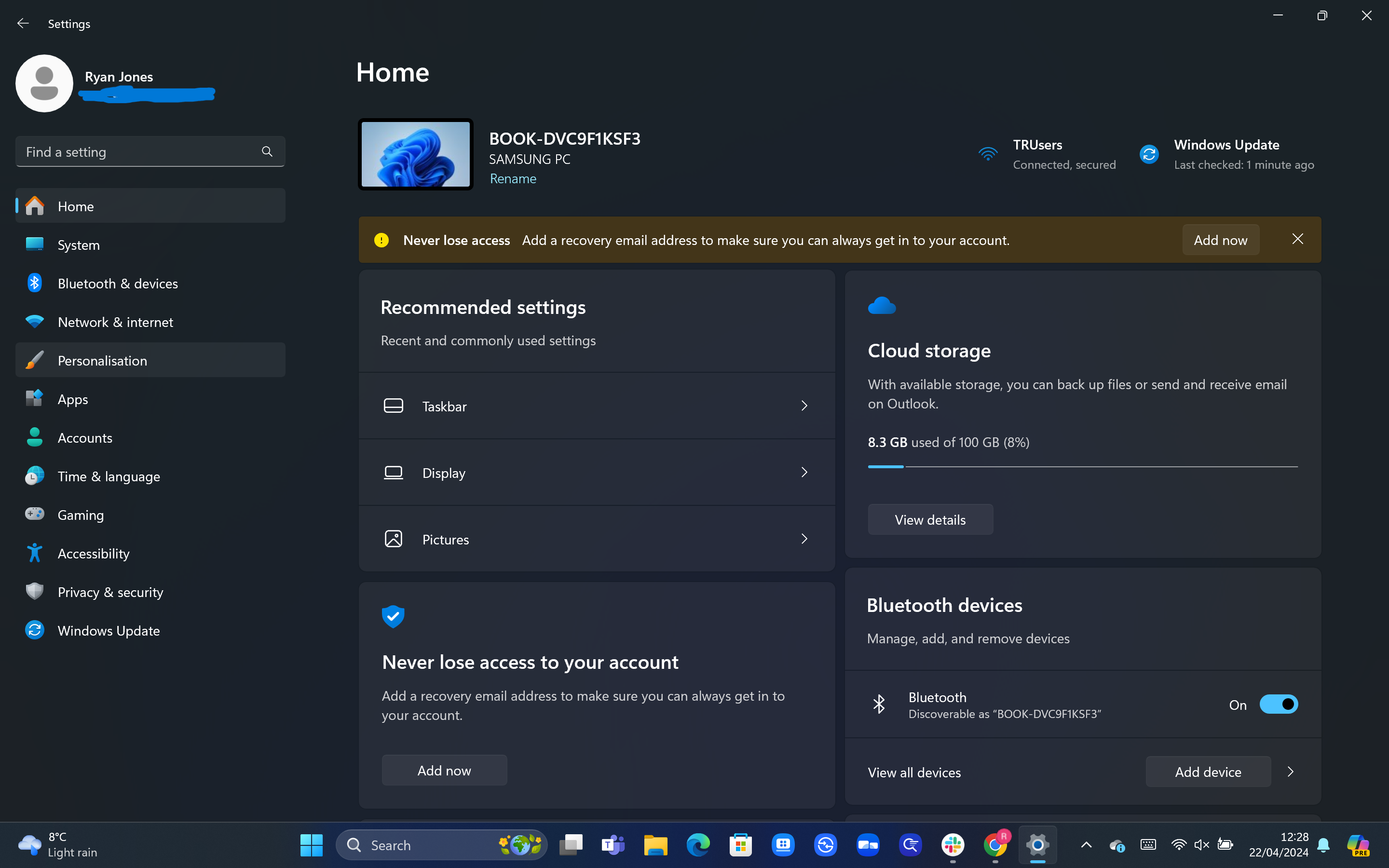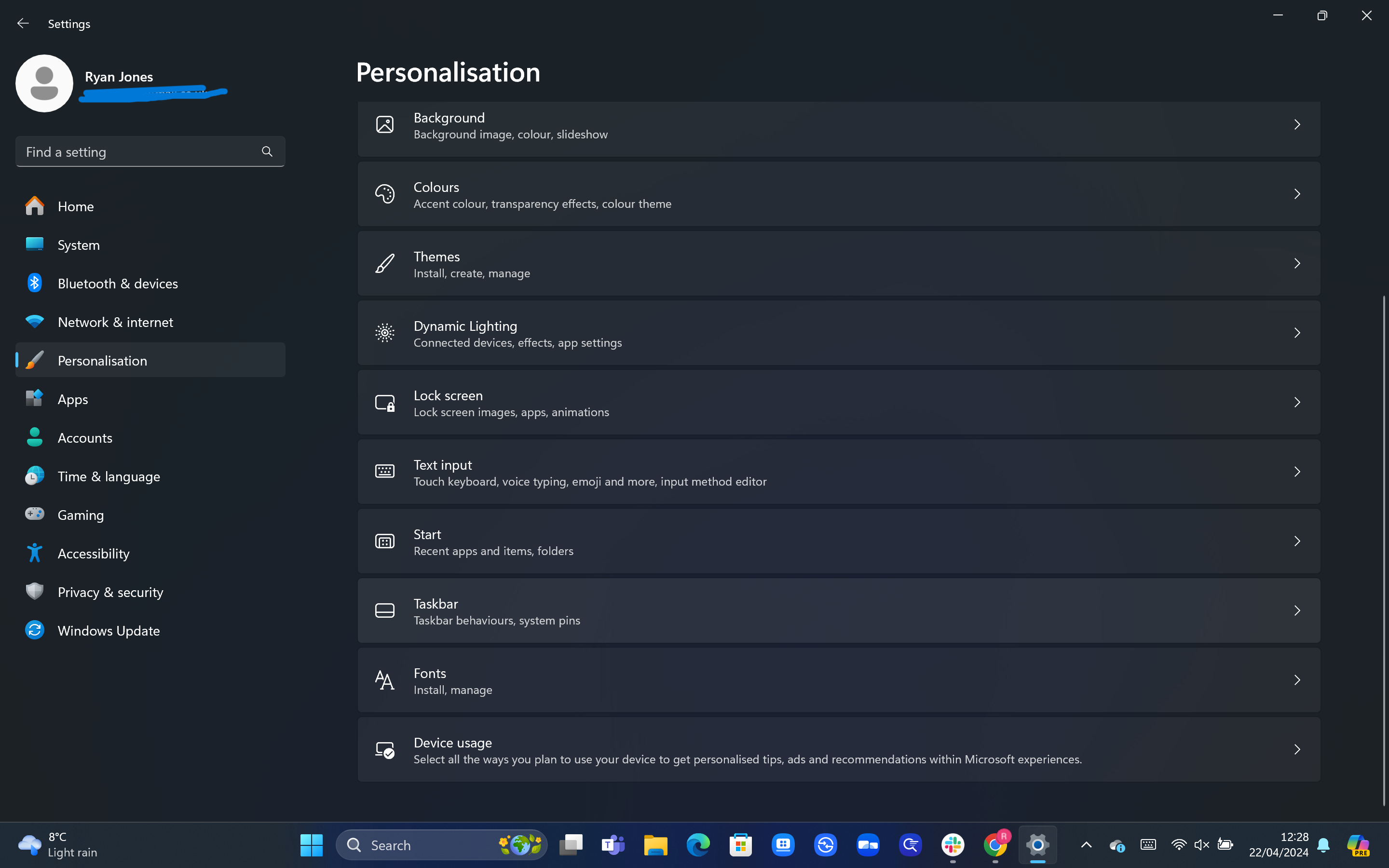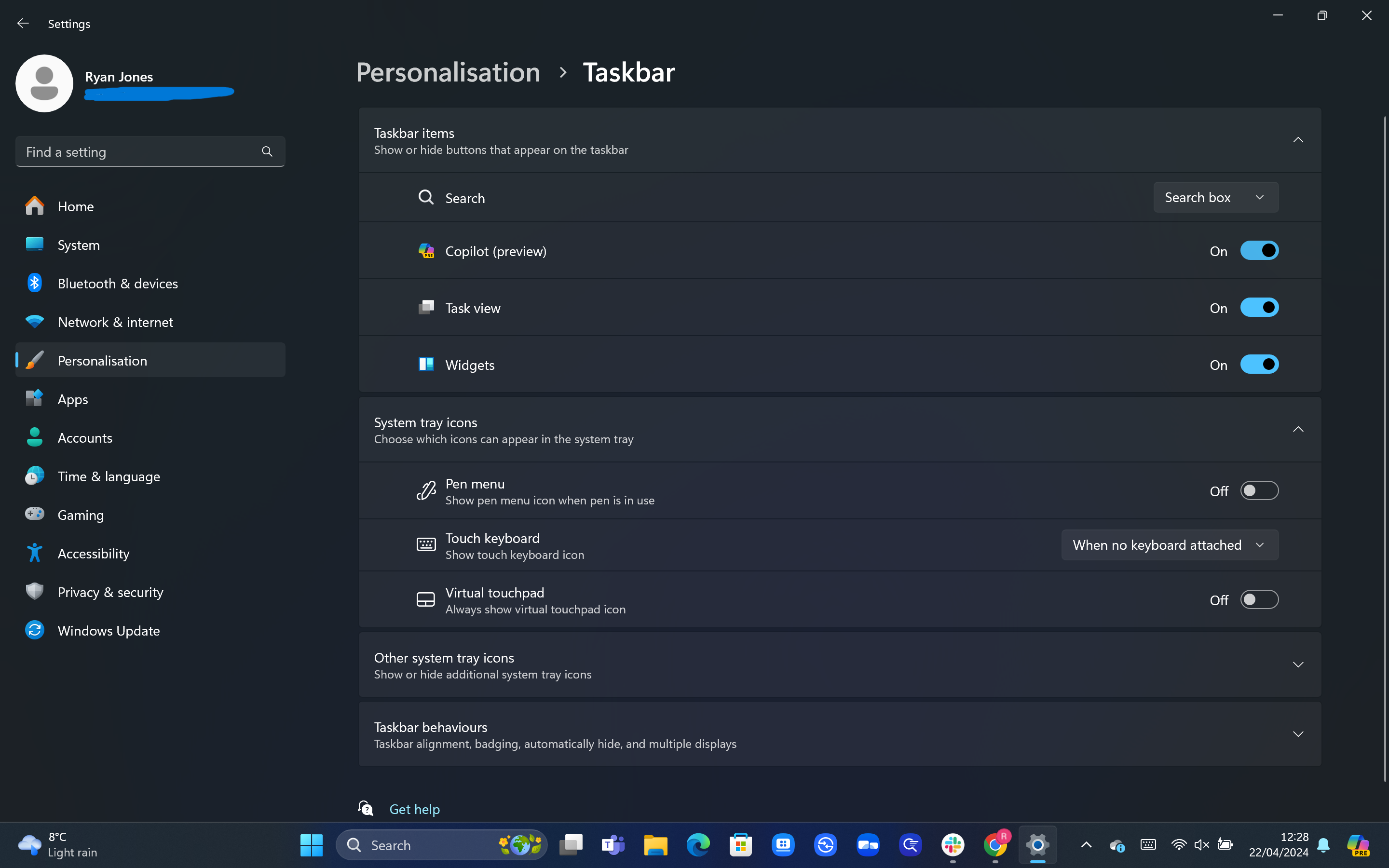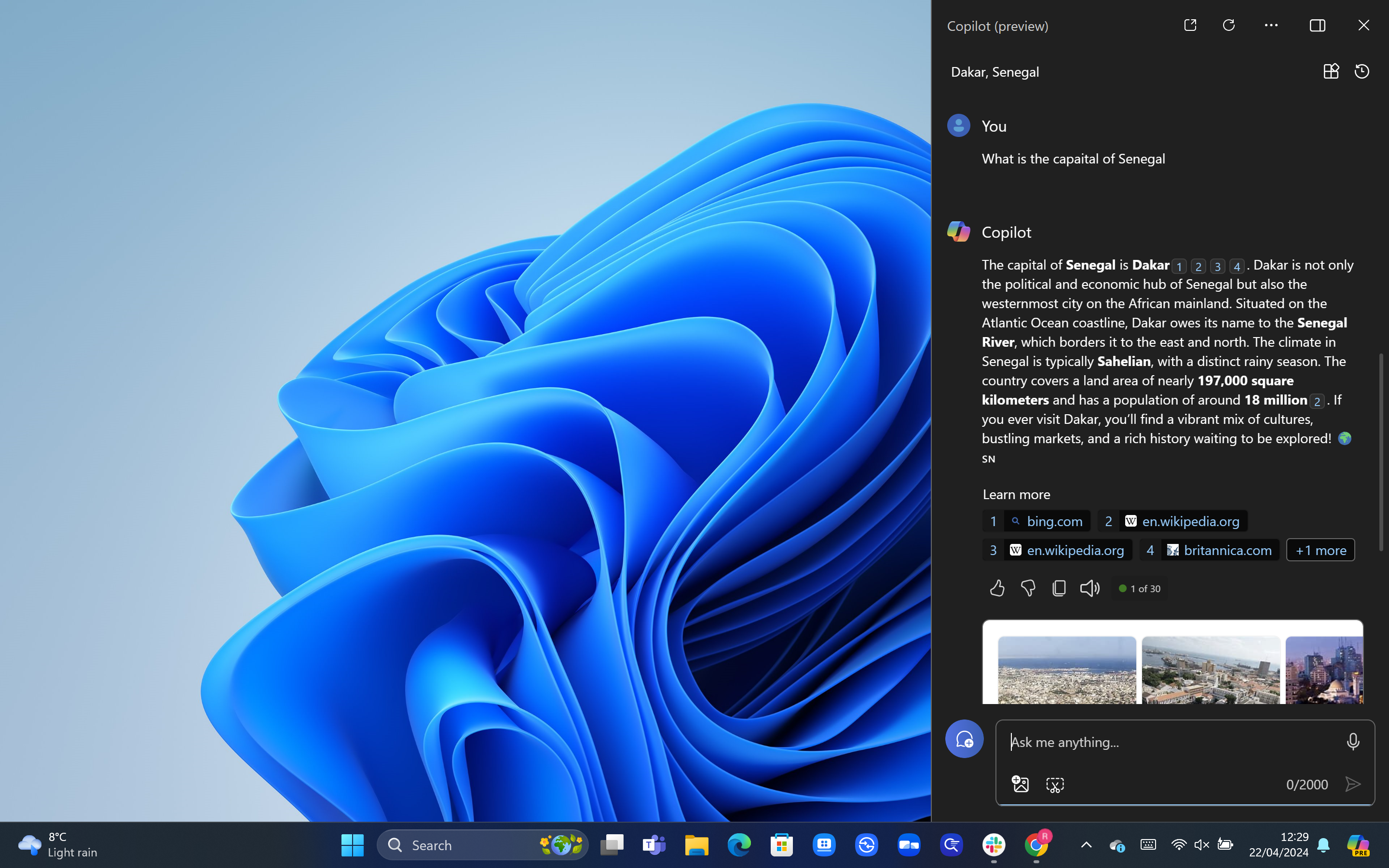O Windows Copilot é a resposta da Microsoft ao ChatGPT, com o chatbot com tecnologia de IA agora disponível em dispositivos Windows 10 e Windows 11.
O Copilot não só pode responder perguntas de maneira semelhante ao ChatGPT, mas também ajustar algumas configurações do seu PC, como ajustar o volume.
Embora o ChatGPT possa ser acessado por meio de um navegador da web, o ChatGPT é integrado ao Windows, permitindo um pouco mais de controle sobre o seu PC. Esta versão do Copilot também é gratuita, embora não deva ser confundida com o Copilot para Microsoft 365, que oferece integração com alguns dos aplicativos mais populares da Microsoft.
Mas se você não consegue encontrar o Copilot em seu PC, apesar de usar o Windows 10 ou 11, então você pode estar se perguntando como pode habilitar o Windows Copilot. Criamos este guia para responder a essa pergunta, então continue lendo para obter instruções passo a passo.
O que você precisará
- Um dispositivo Windows 10 ou Windows 11
A versão curta
- Atualize para a iteração mais recente do Windows
- Vá para as configurações
- Clique em Personalização
- Clique na barra de tarefas
- Ativar o Copilot (visualização)
- Encontre o Copilot no lado direito da barra de tarefas
Etapa 1
Atualize para a iteração mais recente do Windows
Não há necessidade de baixar o Copilot, pois ele deve ser instalado no Windows por padrão assim que você instalar a atualização mais recente. Você verifica se o seu PC está atualizado acessando Configurações > Windows Update > Verificar atualizações. Se alguma atualização disponível estiver disponível, baixe-a e reinicie o PC.

Etapa 2
Vá para as configurações

O Copilot agora deve estar instalado no seu PC. Você deverá poder vê-lo no canto inferior direito da tela inicial, incorporado à barra de tarefas. No entanto, se você ainda não consegue vê-lo, pode ser que ele tenha sido desativado.
Felizmente, é muito fácil de ativar. Para iniciar este processo, acesse as configurações do seu dispositivo pesquisando-o na barra de pesquisa na parte inferior da tela.

Etapa 3
Clique em Personalização

Você pode encontrar isso no menu do lado esquerdo. Está na quinta linha a partir do topo e tem o ícone de um pincel.

Etapa 4
Clique na barra de tarefas

No menu Personalização recém-aberto, você deve encontrar a opção Barra de Tarefas oito linhas abaixo. Clique aqui.

Etapa 5
Ativar o Copilot (visualização)

Se você atualizou para a iteração mais recente do Windows, deverá encontrar a opção Copilot (Visualização) próximo ao topo do menu da barra de tarefas. Certifique-se de que o botão de alternância próximo a ele esteja definido como ‘Ativado’.

Etapa 6
Encontre o Copilot no lado direito da barra de tarefas

Agora você deve conseguir encontrar a opção Windows Copilot no lado direito da barra de tarefas. Basta clicar neste ícone e fazer perguntas digitando na caixa. Você também pode abrir o Copilot usando o atalho de teclado Tecla Windows + C. E se você tiver a sorte de possuir um PC moderno com Windows 11, poderá até ter a tecla Copilot dedicada.

Solução de problemas
Se você não conseguir ver o Copilot no lado direito da barra de tarefas, provavelmente significa que seu PC precisa ser atualizado. Se isso ainda não resolver o problema, siga as etapas acima para garantir que ele apareça na barra de tarefas.
Sim, o Copilot padrão deve ser gratuito para usuários do Windows 10 e Windows 11. No entanto, se você quiser o Copilot for Microsoft 365 mais avançado, que oferece integração com aplicativos da Microsoft como Word e Excel, você precisará pagar uma taxa mensal. Atualmente, o preço é de £ 24,70 por mês para cada usuário.