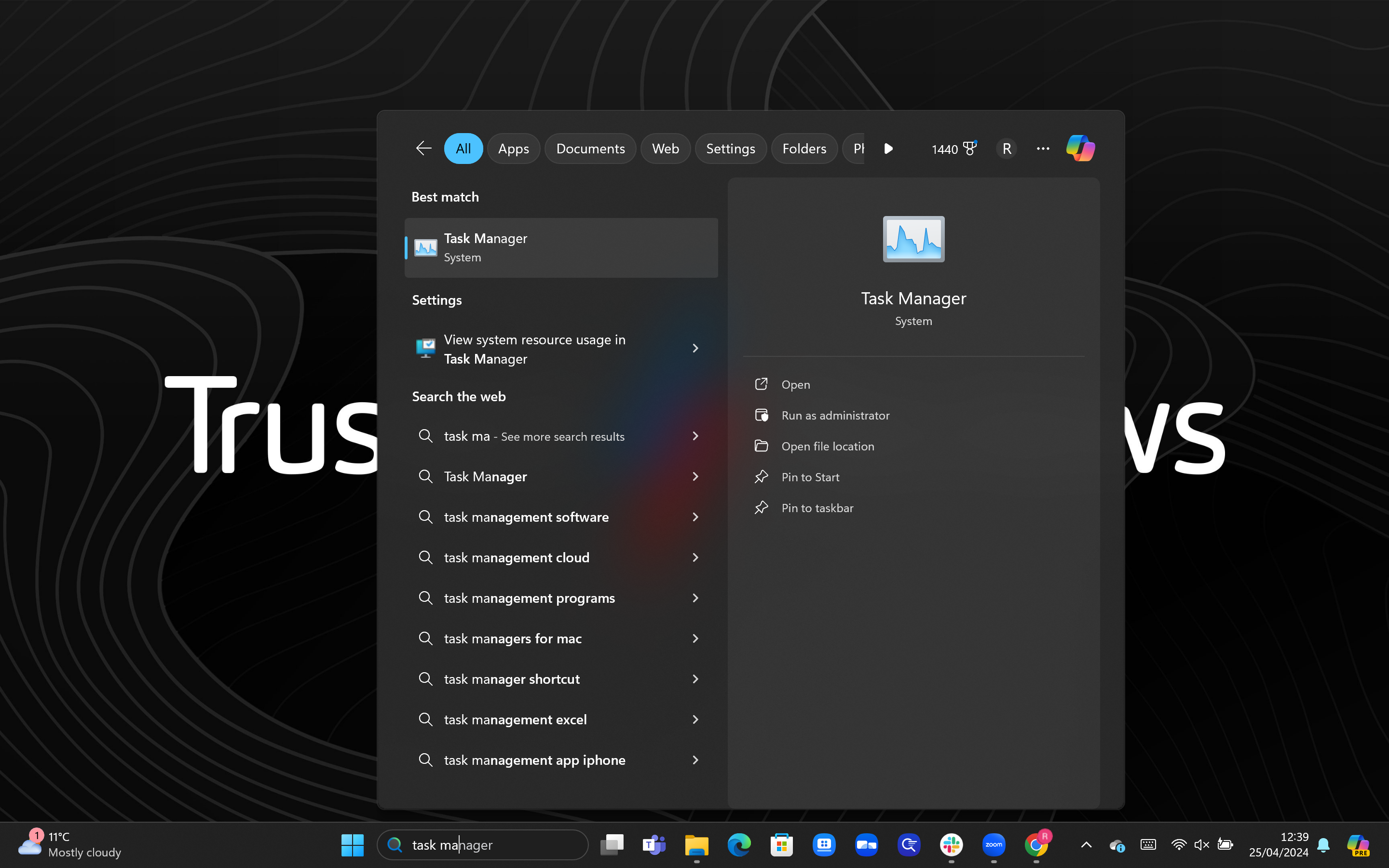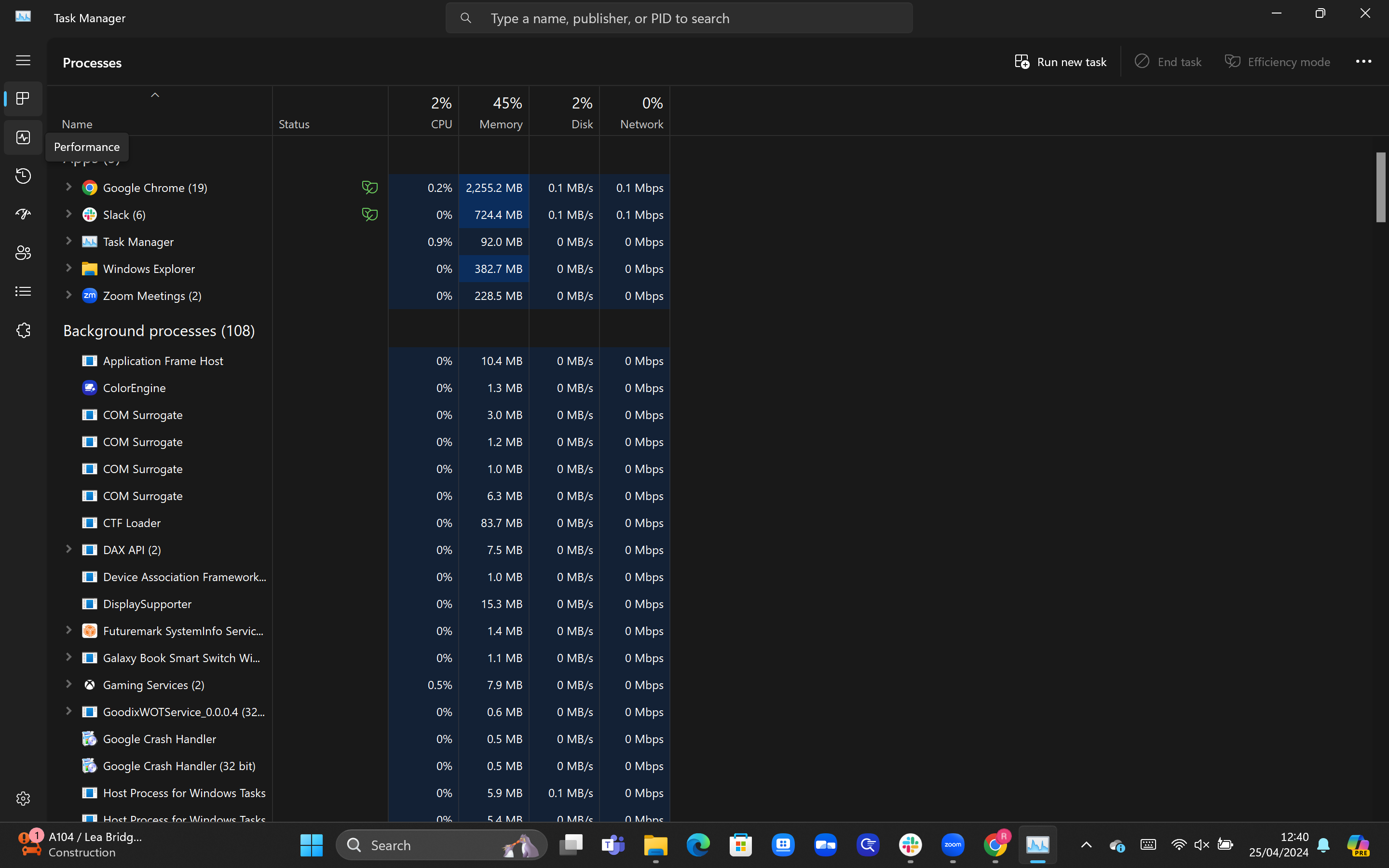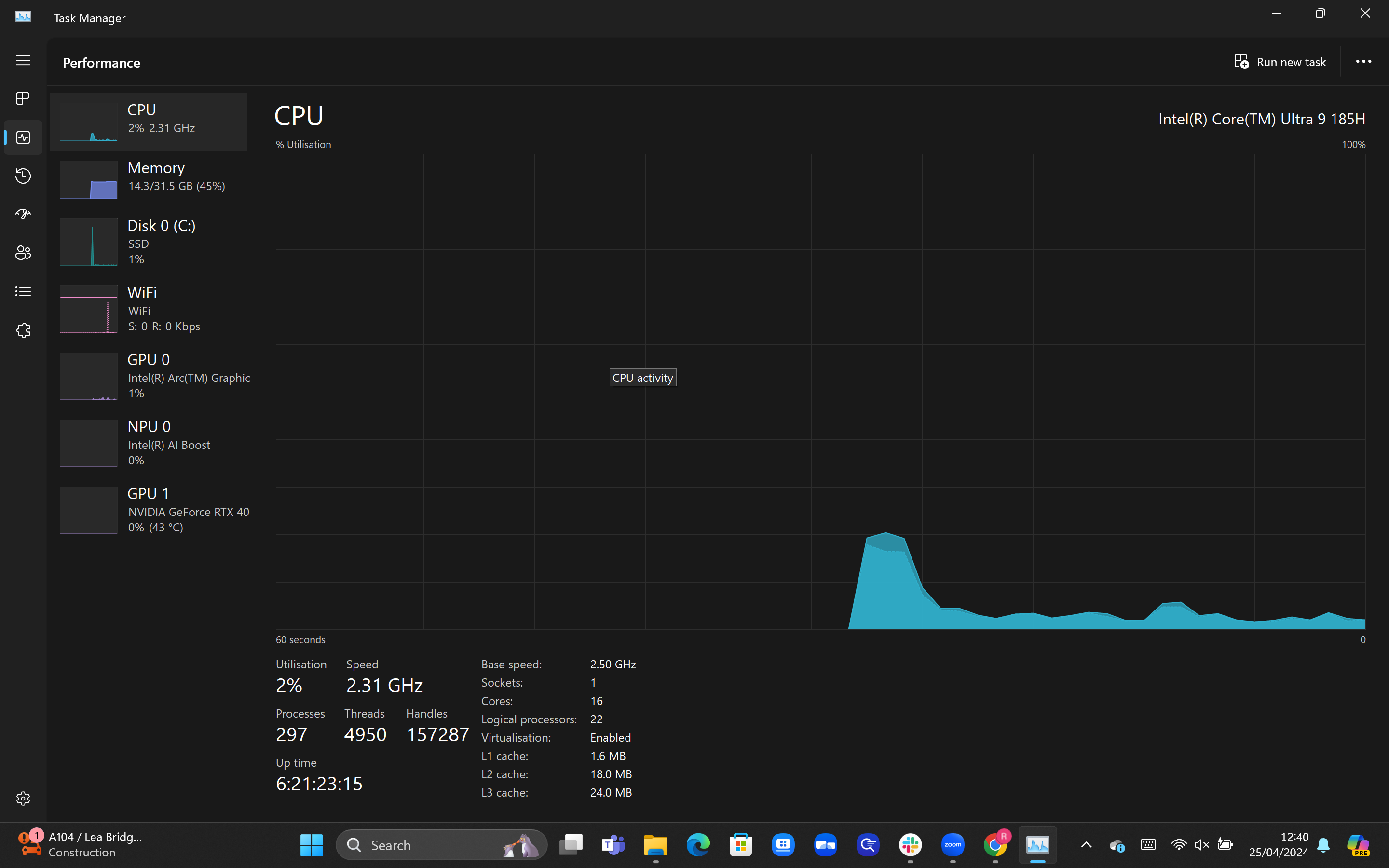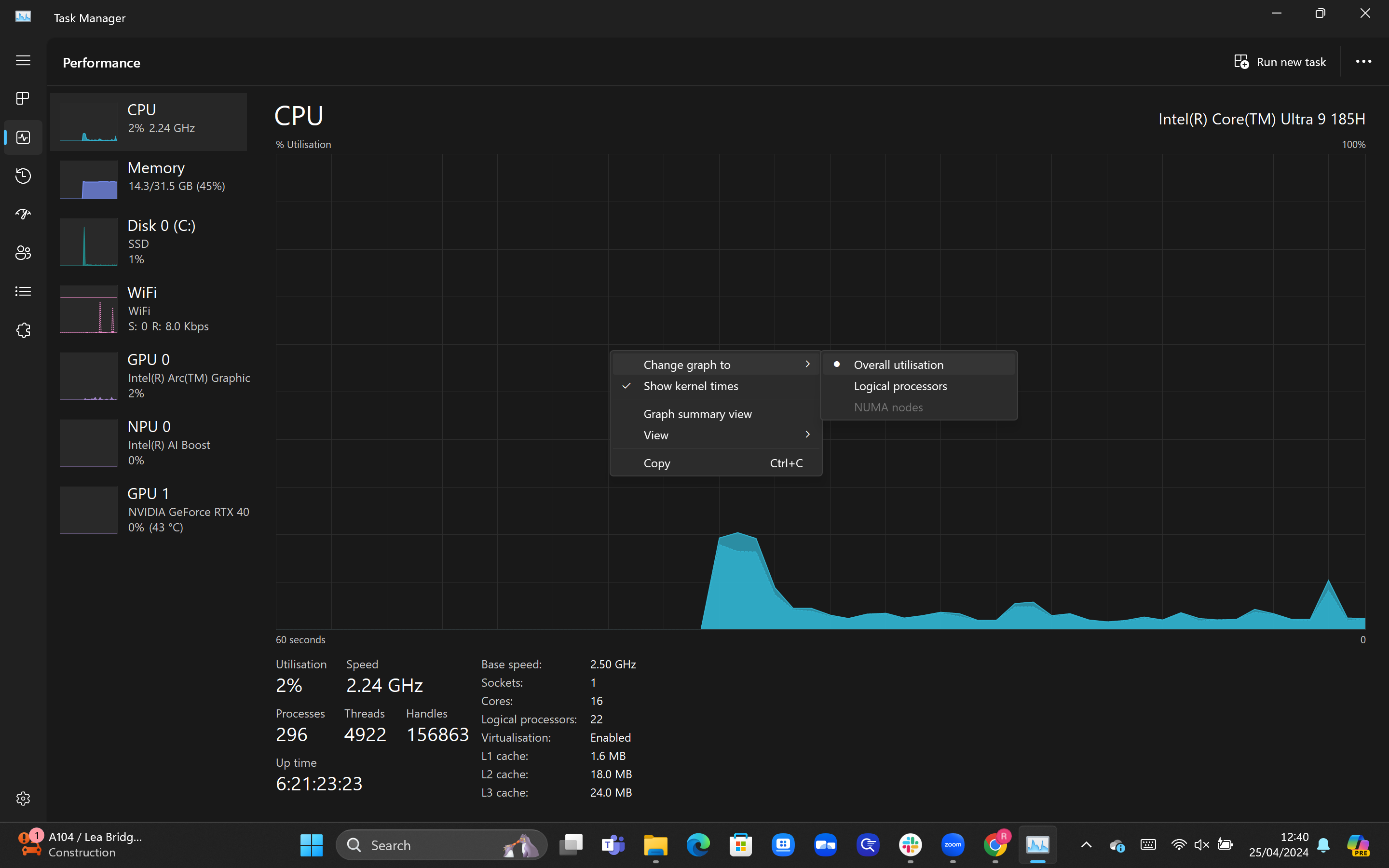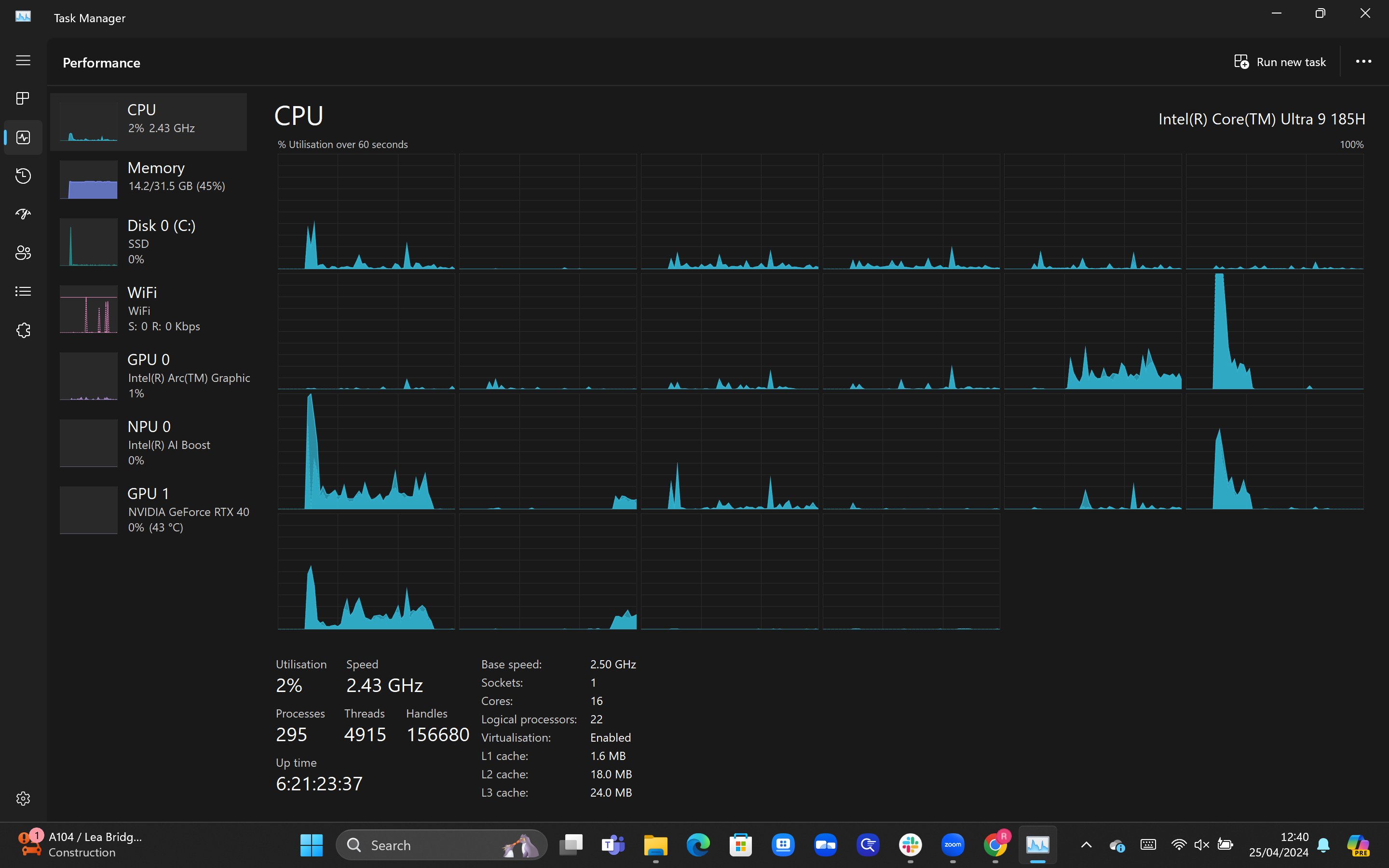Verificar o uso de cada núcleo da CPU pelo seu PC é uma boa maneira de determinar como o seu sistema está lidando com a carga de trabalho atual.
Isso pode ajudar a informar se você possui um processador poderoso o suficiente para lidar com a tarefa em mãos. A maioria das tarefas simples exigirá apenas o desempenho de um único núcleo da CPU, mas cargas de trabalho mais complexas, como edição de vídeo ou jogos, exigirão mais recursos.
É difícil determinar quais componentes do seu PC estão causando um gargalo de desempenho, mas verificar o uso do núcleo da CPU pode ajudar muito a encontrar a resposta.
Neste guia iremos detalhar como encontrar o uso de cada um dos núcleos da CPU ao executar qualquer tarefa no seu PC com Windows.
O que você precisará
A versão curta
- Abra o Gerenciador de Tarefas
- Clique na guia Desempenho
- Clique com o botão direito no gráfico
- Passe o mouse sobre ‘Alterar gráfico para’ e selecione Processadores lógicos
- Confira o detalhamento da sua CPU
Etapa 1
Abra o Gerenciador de Tarefas
Fizemos isso pesquisando no Gerenciador de Tarefas na barra de pesquisa do Windows, mas você também pode usar o atalho de teclado Ctrl + Shift + Esc.

Etapa 2
Clique na guia Desempenho

A guia de processos deve abrir por padrão, listando todos os aplicativos e processos atuais que seu PC está executando. Para verificar o uso do núcleo da CPU, clique na guia Desempenho na coluna da esquerda.

Etapa 3
Clique com o botão direito no gráfico

Agora você deve ver um gráfico detalhando a utilização geral da sua CPU, com métricas como a velocidade listadas abaixo. Para ver o detalhamento do uso por núcleo, clique com o botão direito no gráfico.

Etapa 4
Passe o mouse sobre ‘Alterar gráfico para’ e selecione Processadores lógicos

Após clicar com o botão direito, uma caixa pop-up deverá aparecer. Passe o mouse sobre a opção ‘Alterar gráfico para’ listada na parte superior e clique na opção Processadores lógicos.

Etapa 5
Confira o detalhamento da sua CPU

Depois de concluir a etapa anterior, você deverá notar que o gráfico agora foi dividido em várias janelas, com o número dependendo de quantos threads sua CPU possui. No caso do nosso laptop, os 22 threads são representados por 22 janelas, todas fornecendo um instantâneo de sua utilização atual.

Solução de problemas
Se você quiser saber quantos núcleos a CPU do seu PC possui, vá para Gerenciador de Tarefas > Desempenho. Você deverá ver o número de núcleos listados abaixo do gráfico.
Você pode notar que apenas um núcleo está trabalhando duro, enquanto o restante permanece inativo. Não há motivo para preocupação, pois a maioria das cargas de trabalho básicas em um PC com Windows não requer a utilização de vários núcleos. Você realmente só precisa de um grande número de núcleos rodando a todo vapor ao executar tarefas complexas, como edição de vídeo e animação 3D.