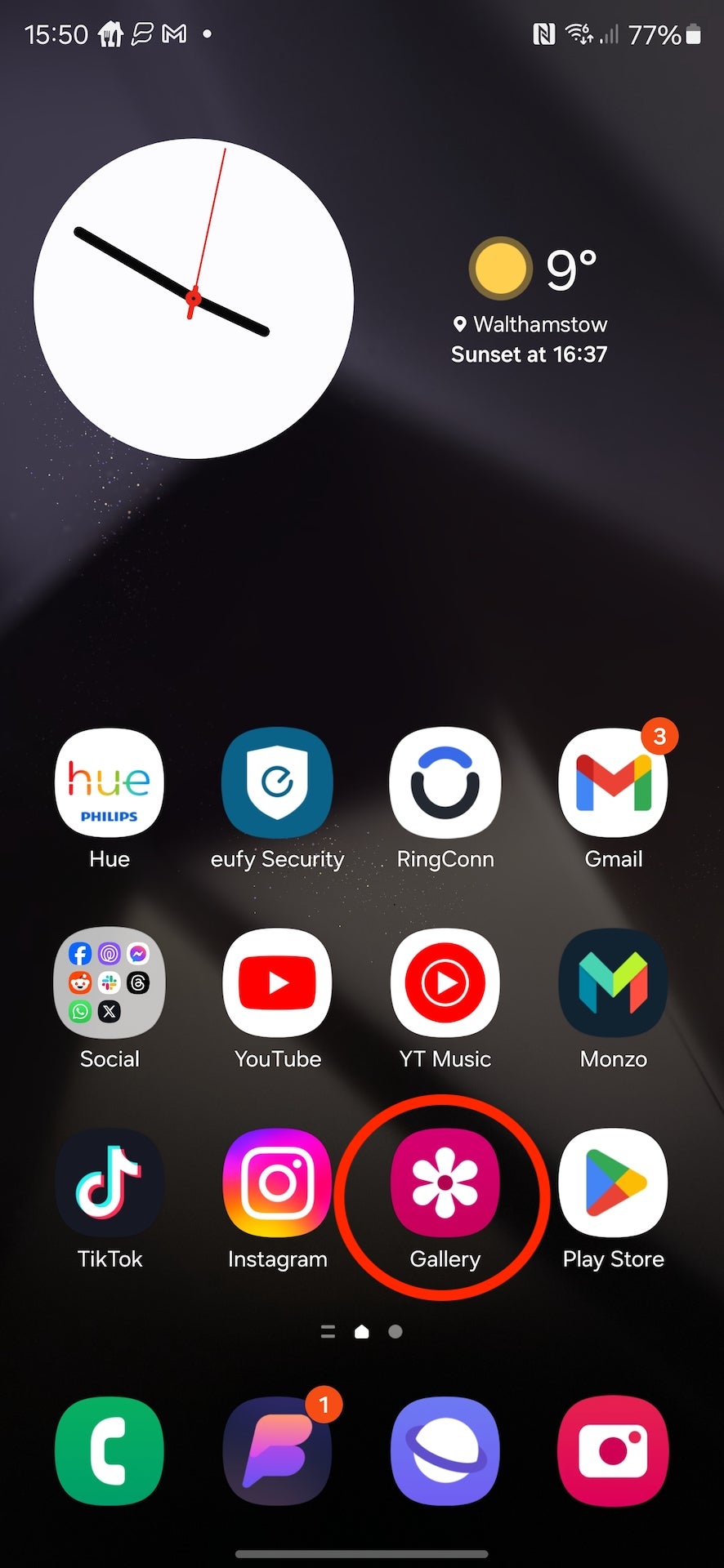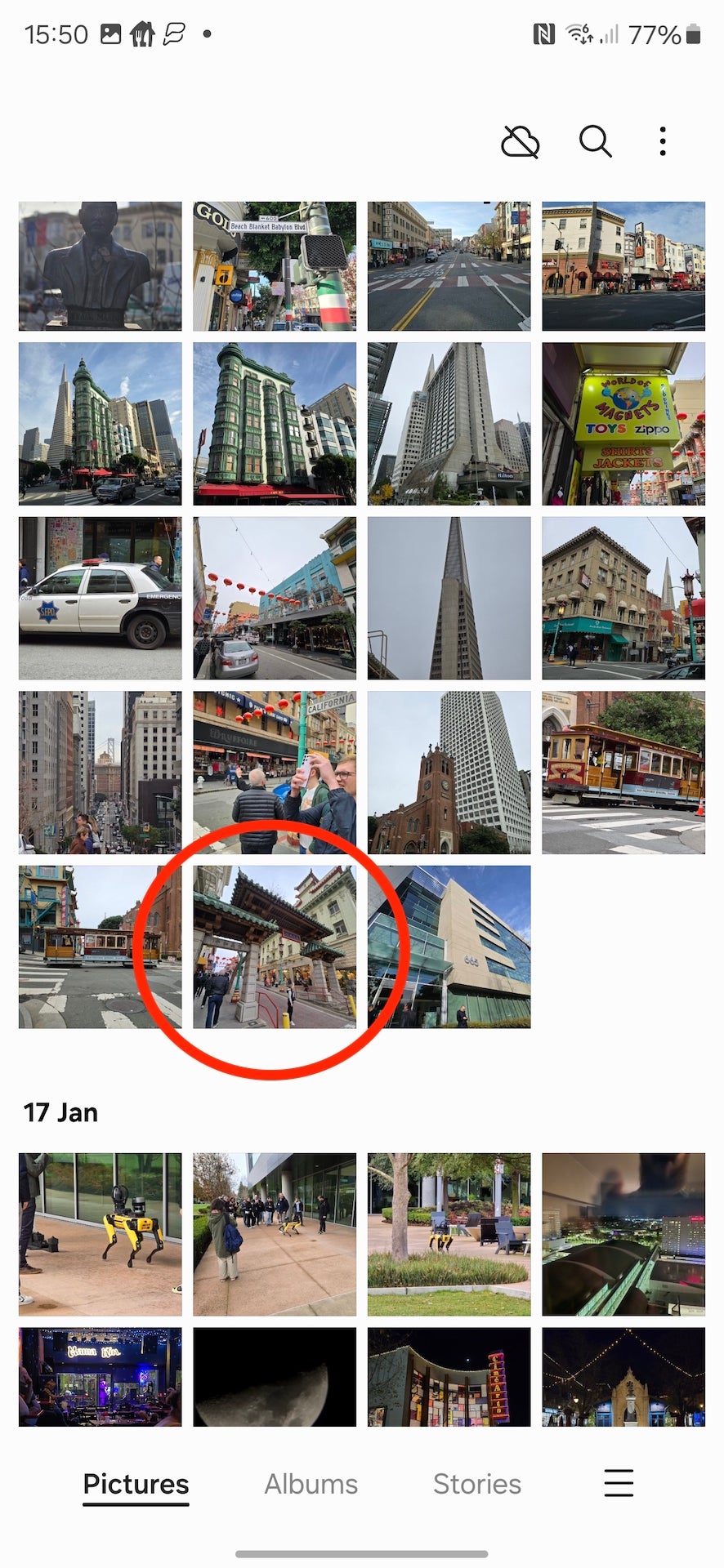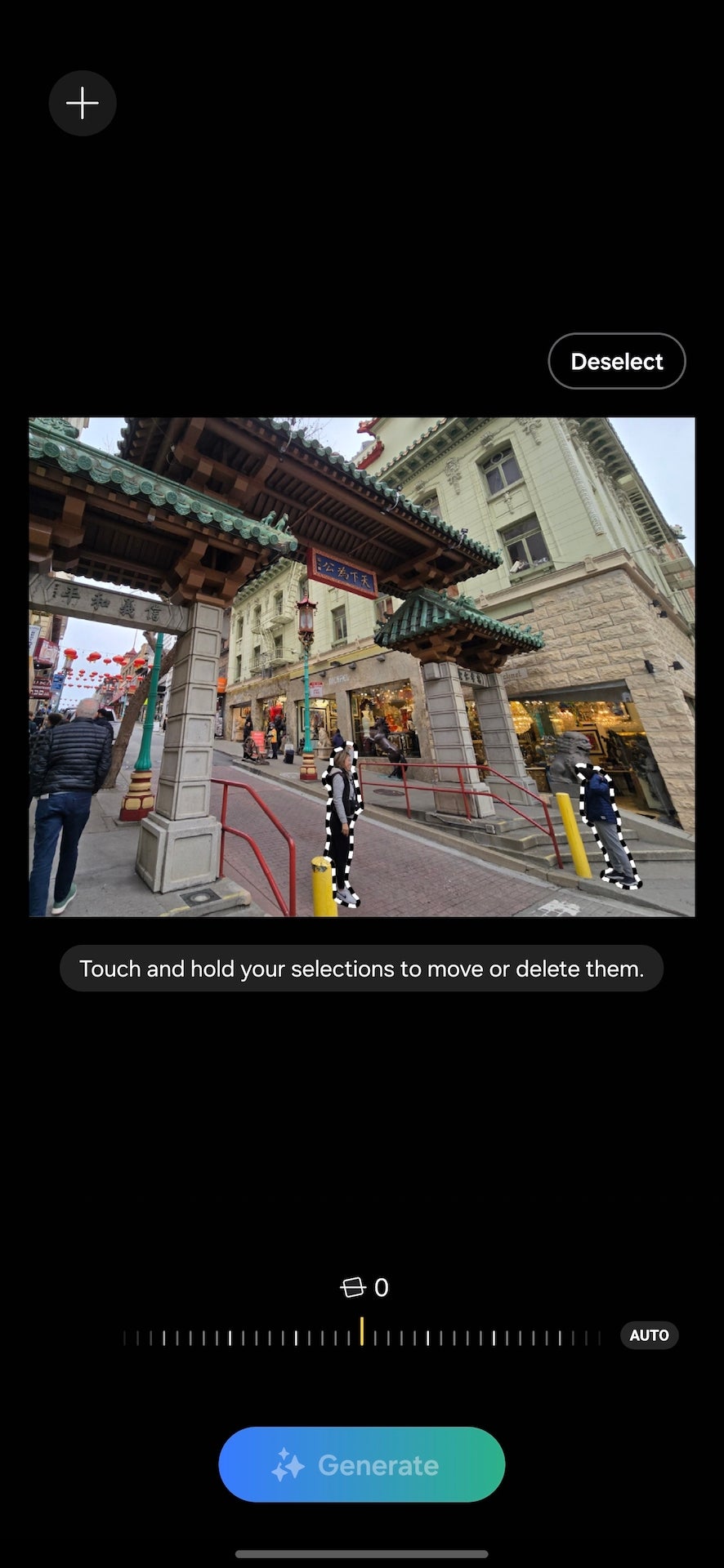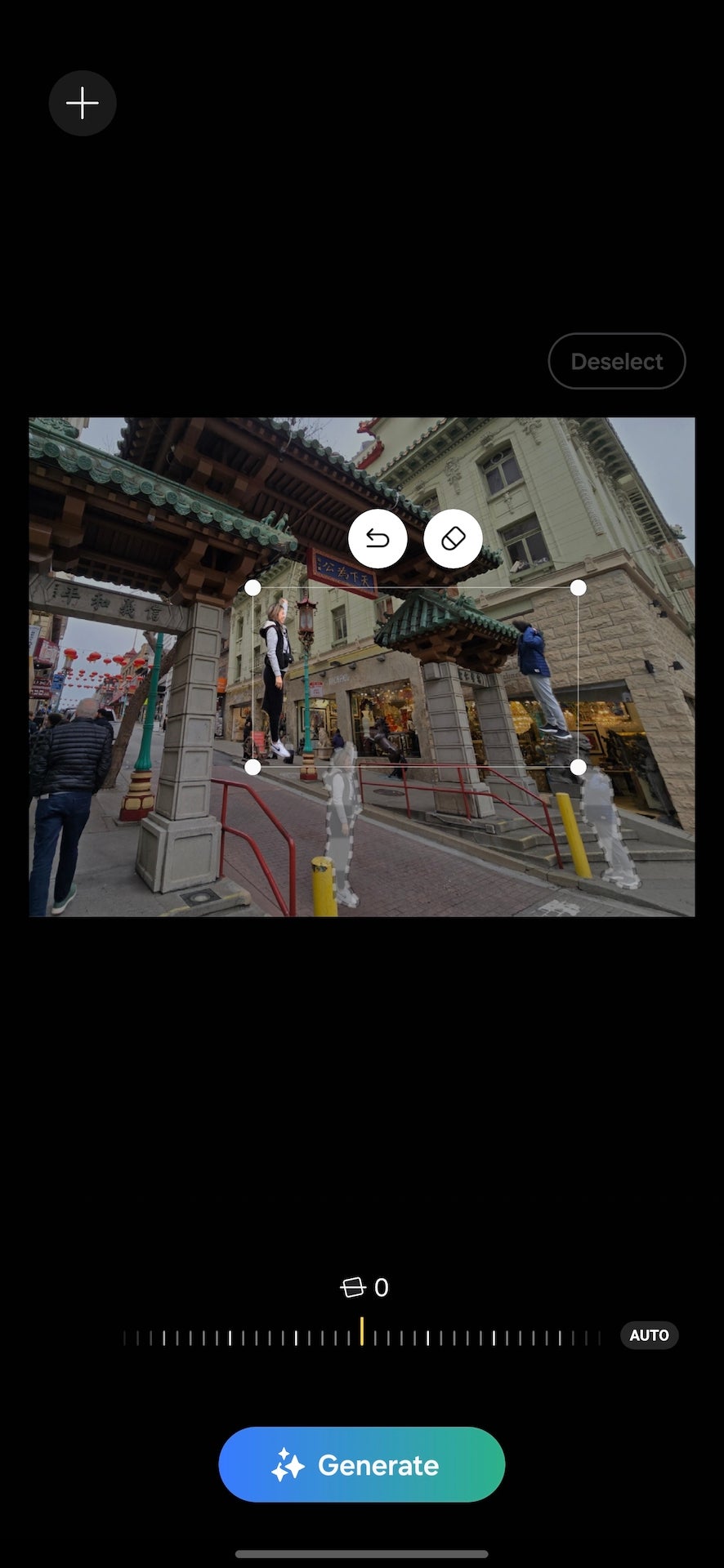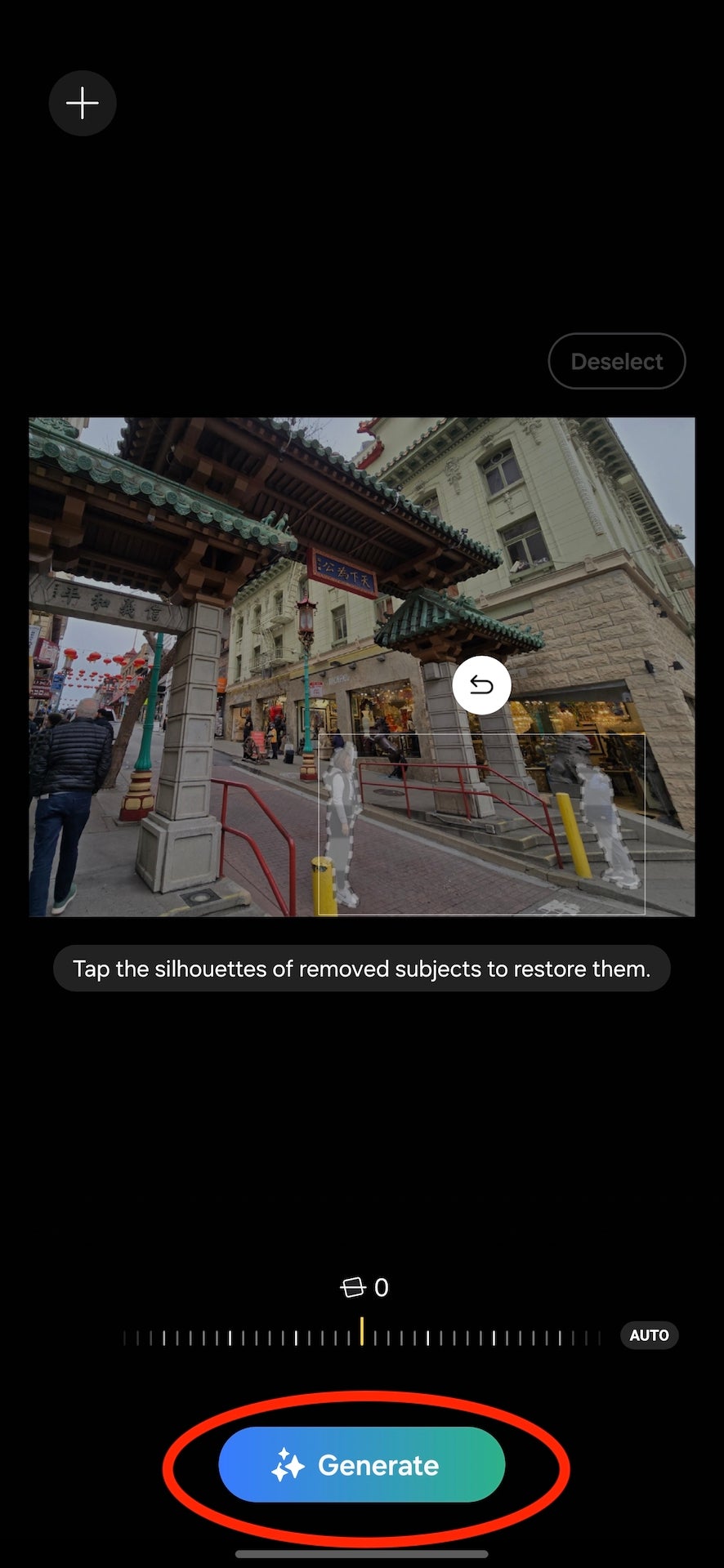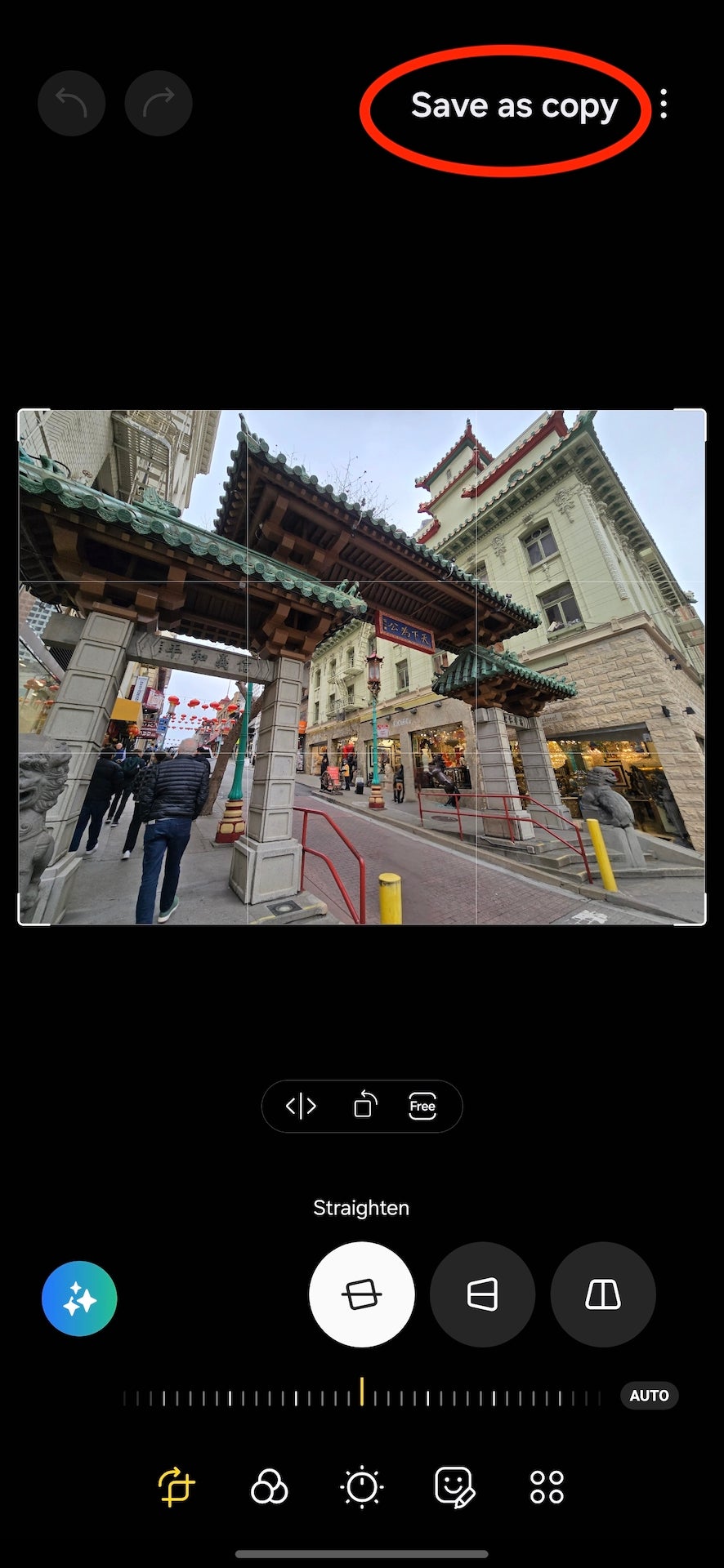A linha Samsung Galaxy S24 possui vários recursos de IA generativa que buscam melhorar a experiência do smartphone, apelidados de Galaxy AI.
Esses recursos de IA variam desde a edição de tons que pode tornar seus e-mails mais profissionais até a tradução em tempo real e até mesmo novos recursos de edição de fotos. Um desses recursos permite que os usuários do Samsung Galaxy S24 não apenas removam elementos das fotos usando preenchimento generativo, mas também movam o assunto de uma foto usando a mesma tecnologia.
É um recurso muito interessante da nova linha de smartphones, mas não é imediatamente óbvio como fazê-lo ao navegar pelo aplicativo Galeria. Não tema; é aí que entramos na Trusted Reviews.
Veja como você pode mover ou remover assuntos fotográficos na linha Samsung Galaxy S24.
O que você precisará:
- Um Samsung Galaxy S24, S24 Plus ou S24 Ultra
- O aplicativo Galeria
- Uma conexão ativa com a Internet
A versão curta
- Abra o aplicativo Galeria em seu Samsung Galaxy S24.
- Selecione a foto que deseja editar.
- Toque no ícone Editar.
- Toque no ícone Galaxy AI.
- Toque ou circule os elementos que deseja mover ou remover.
- Toque e segure sua seleção para movê-la ou excluí-la.
- Toque em Gerar.
- Toque em Concluído.
- Toque em Salvar como cópia.
Etapa
1Abra o aplicativo Galeria em seu Samsung Galaxy S24
O primeiro passo para editar suas fotos no Samsung Galaxy S24 é abrir o aplicativo Galeria. Tem que ser especificamente o aplicativo Samsung Gallery e não o Google Fotos para que isso funcione.

Etapa
2Selecione a foto que você deseja editar

Na sua biblioteca de imagens, toque na imagem que deseja editar.

Etapa
3Toque no ícone Editar

Na barra de ferramentas na parte inferior da tela, toque no ícone Editar (lápis).

Etapa
4Toque no ícone Galaxy AI

No menu de edição principal, toque no novo ícone Galaxy AI (estrelas) no lado esquerdo.

Etapa
5Toque ou circule os elementos que você deseja mover ou remover

A partir daqui, você precisará tocar ou circular os elementos que deseja mover ou remover da imagem. Descobrimos que o toque pode ser um pouco imprevisível com assuntos menores, por isso recomendamos aumentar o zoom e circular manualmente para obter melhores resultados.

Etapa
6Toque e segure sua seleção para movê-la ou excluí-la

Depois de selecionar o assunto, é hora de movê-lo ou excluí-lo. Toque e segure sua seleção até ver uma animação ondulado. A partir daqui, você pode mover o assunto da sua imagem para qualquer lugar da tela. Se quiser excluí-los, basta tocar no ícone da borracha que aparece quando você toca e segura a seleção.

Etapa
7Toque em Gerar

Depois de mover ou apagar o assunto, é hora de tocar no botão Gerar. A imagem provavelmente levará alguns segundos para ser gerada e, apesar da habilidade de IA no dispositivo da linha Galaxy S24, você também precisará de uma conexão ativa com a Internet.

Etapa
8Toque em Concluído

Depois de gerada, você verá uma prévia da imagem editada. Se você estiver satisfeito com os resultados, toque em Concluído.

Etapa
9Toque em Salvar como cópia

Para salvar e compartilhar sua imagem com o mundo, toque em Salvar como cópia no canto superior direito. É importante notar que a Samsung adiciona um ícone de IA no canto inferior esquerdo de todas as imagens editadas pelo GenAI para deixar claro que a foto foi editada, em uma tentativa de ser mais transparente à medida que a edição do GenAI continua a evoluir e melhorar.

Solução de problemas
Essa é a maneira da Samsung informar aos usuários que a foto foi editada usando IA, em uma tentativa de ser mais transparente sobre seu uso.