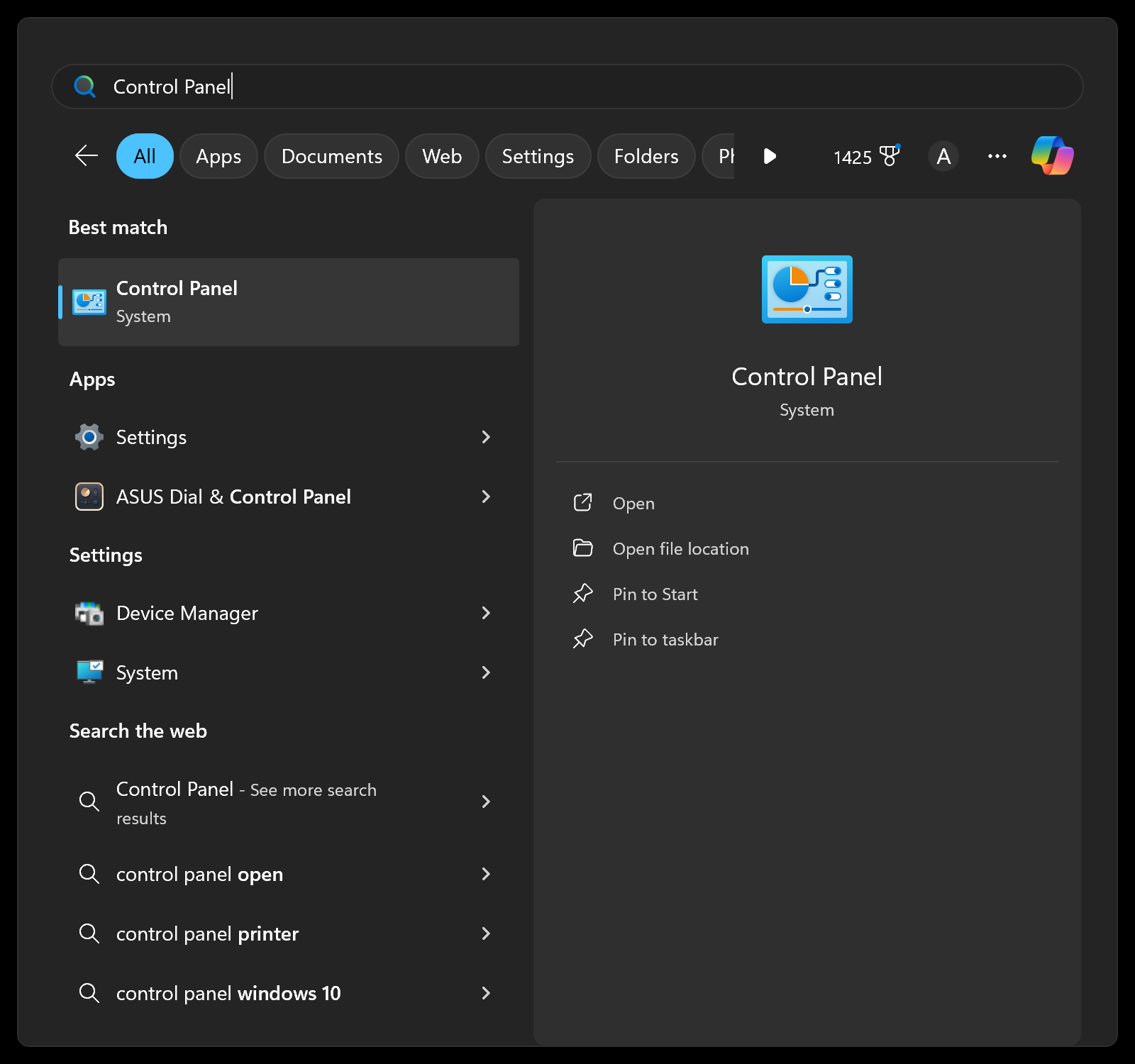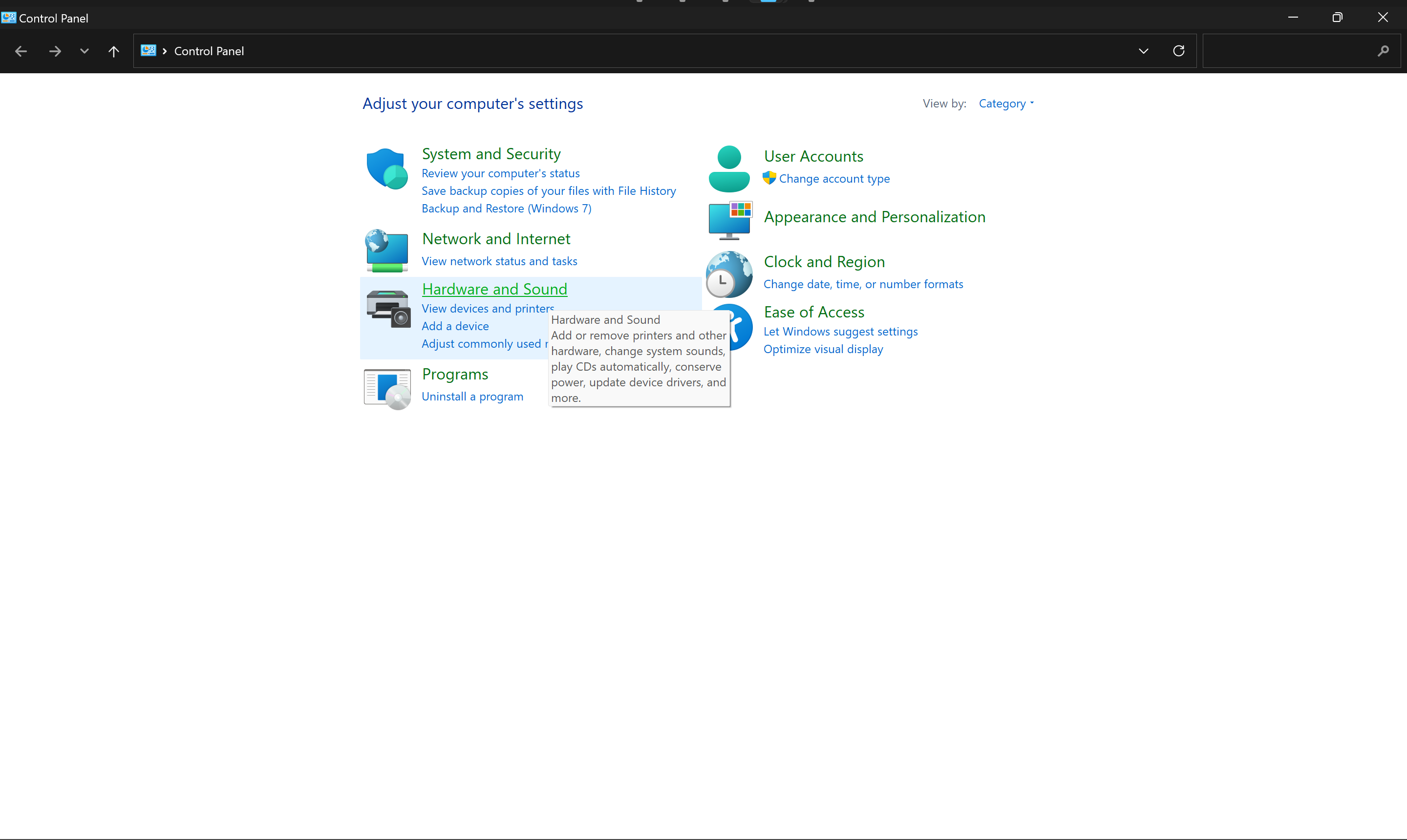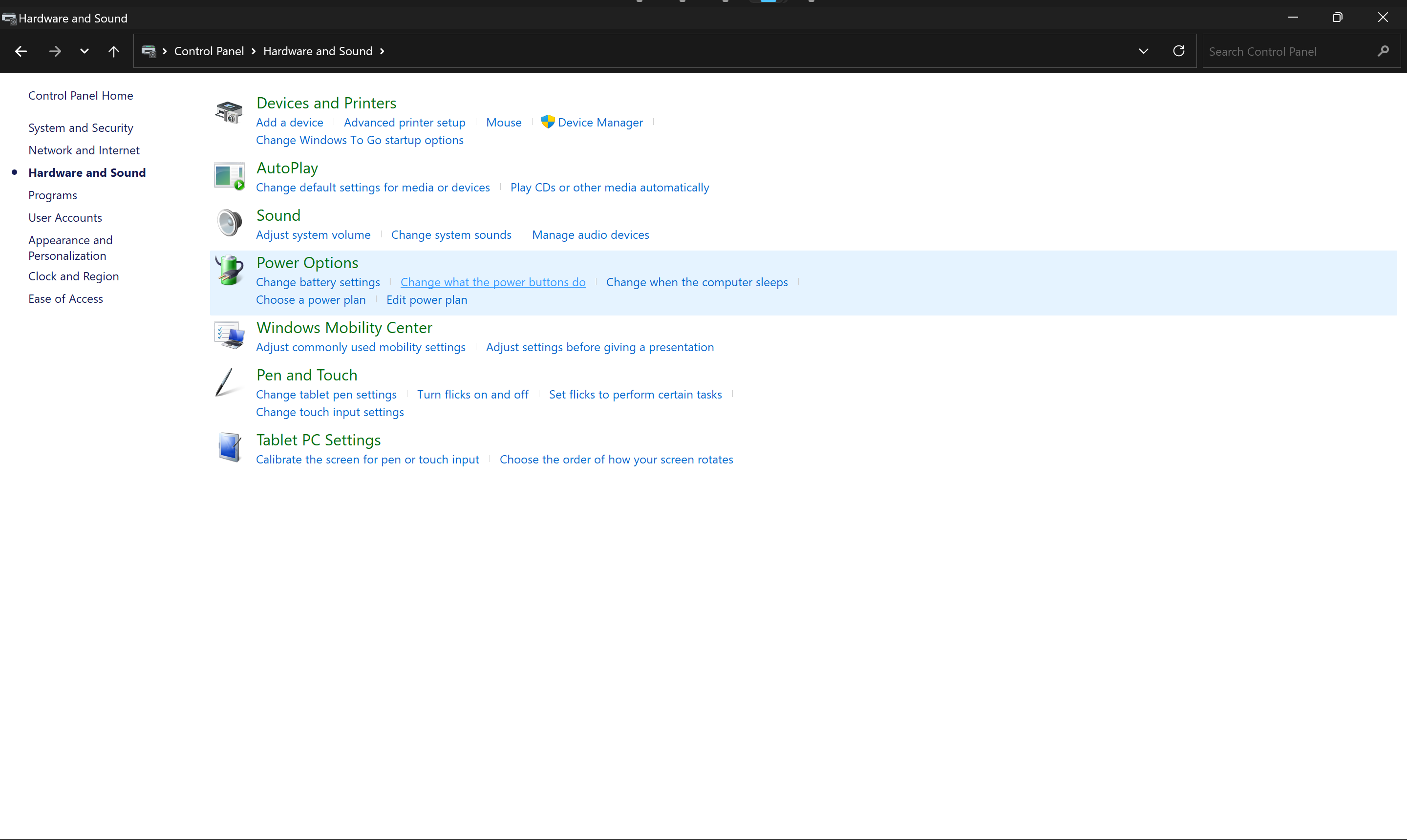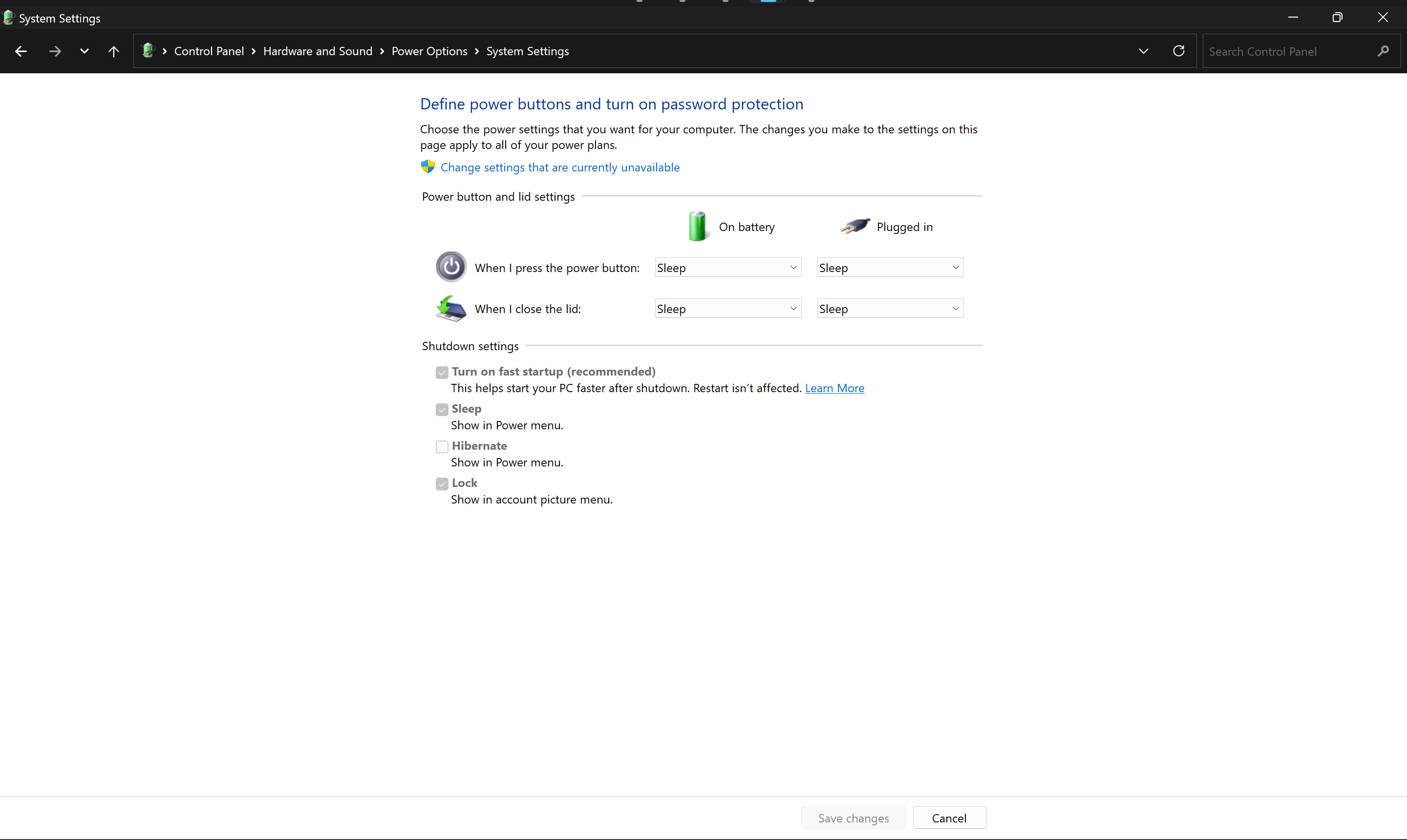O seu laptop com Windows 11 não está reagindo como gostaria ao fechar a tampa? Felizmente, você pode mudar isso. Aqui está um guia simples sobre o que fazer.
Se você é um usuário regular de laptop, provavelmente abre e fecha sua máquina várias vezes ao dia. Mas nem todas as ações são iguais quando se trata de como o seu laptop responde a isso. Você quer que ele durma, desligue ou não faça nada? Este é o nosso guia sobre como alterar esses modos relacionados à tampa.
O que você precisará
A versão curta
- Abrir Painel de controle
- Clique em Hardware e som
- Selecione Alterar a função dos botões liga/desliga
- Modificar as configurações de “quando fecho a tampa“
Redução de preço do iMac M3
Apesar de estar no mercado há apenas alguns meses, o novo iMac M3 já viu seu preço cair substancialmente na Amazon.
- Amazonas
- Custava £1.799
- Agora apenas £1.654,97
Etapa 1
Abrir Painel de controle

Dirigir ao Painel de controle. Você pode fazer isso abrindo o seu menu Começar e procurando por ele.
Etapa 2
Clique em Hardware e som

Agora que você abriu o Painel de Controle, selecione a opção Hardware e som.
Etapa 3
Selecione Alterar a função dos botões liga/desliga

No menu Hardware e Sons, e abaixo da seção Opções de energia, escolha Alterar a função dos botões liga/desliga.
Etapa 4
Modificar as configurações “quando eu fechar a tampa”

Agora que você está no lugar certo, pode ajustar o que acontece quando você fecha a tampa, dependendo se ela está com bateria ou conectada à energia. Você pode escolher entre S dormir, Dó Nada, Hibernar e Desligar. Depois de fazer as alterações, clique em Salvar alterações.
Solução de problemas
Por padrão, fechar a tampa do laptop com Windows 11 fará com que o dispositivo entre no modo “Suspensão”. Ele despertará quando você abrir a tampa. Este é o caso quer o seu laptop esteja conectado à energia ou à bateria.