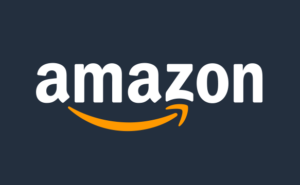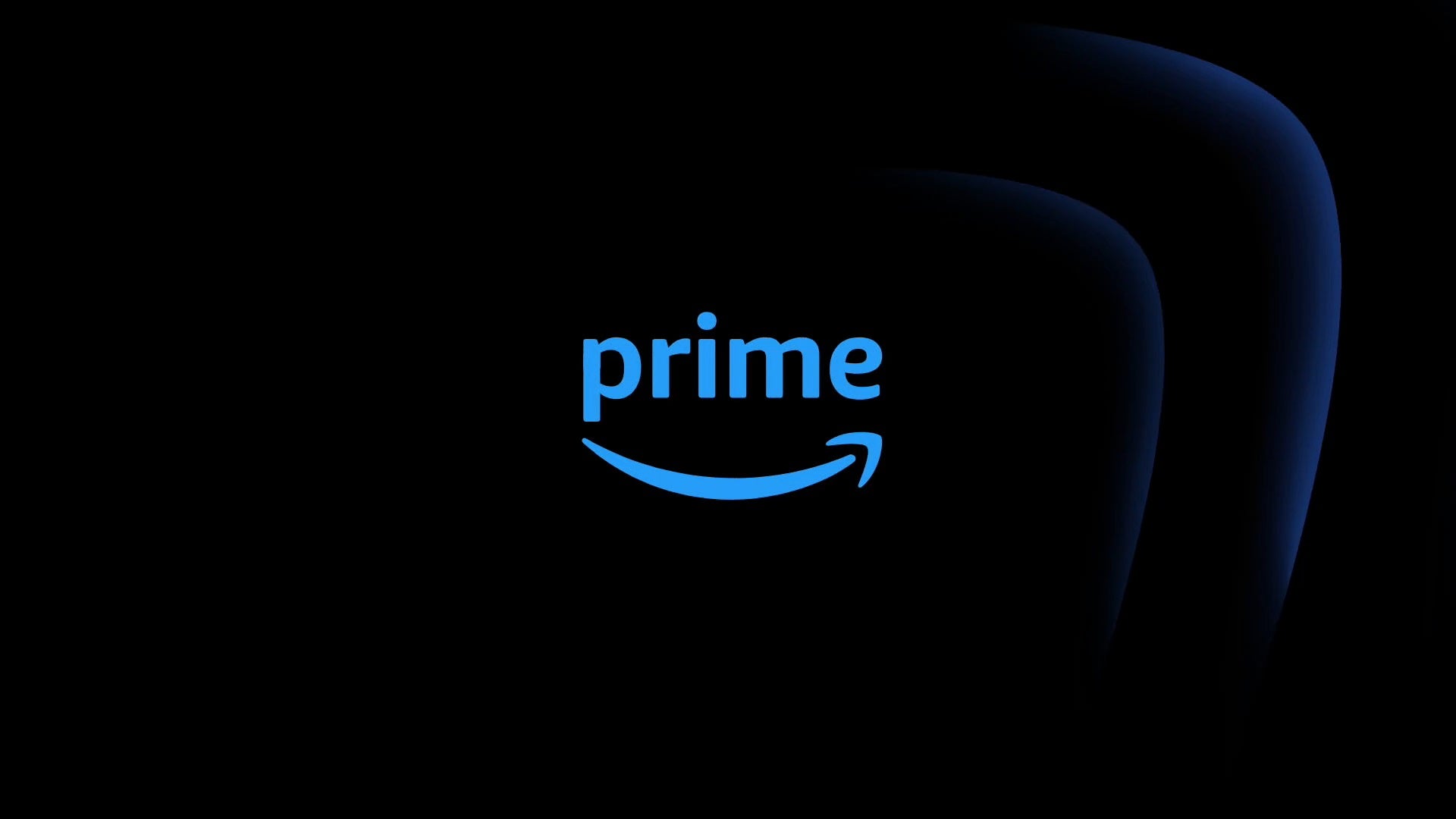Os pedidos de Assinar e Salvar na Amazon são incrivelmente convenientes, permitindo que você nunca se preocupe em ficar sem seus produtos mais usados e receba-os diretamente na sua porta.
Se você precisar cancelar um pedido do Assine e Economize, felizmente isso é rápido, fácil e pode ser feito diretamente do seu aplicativo para iOS ou Android.
Continue lendo para saber como cancelar um pedido do Assine e Economize na Amazon.
O que você precisará:
- Uma assinatura ativa do Amazon Subscribe and Save
A versão curta:
- Abra o aplicativo Amazon
- Abra seu perfil
- Toque em seus pedidos
- Toque em Assinar e Salvar
- Toque em Editar
- Toque em Cancelar assinatura
- Escolha o motivo do cancelamento
Etapa
1Abra o aplicativo Amazon

Faremos uma demonstração usando o aplicativo Amazon para iOS, mas você também pode cancelar seu pedido do Subscribe and Save em um aplicativo Android e por meio de um navegador da web.

Etapa
2Abra sua conta

Toque no ícone de perfil na parte inferior da tela para abrir a visão geral da sua conta na Amazon.

Etapa
3Toque em seus pedidos

Toque no ícone Seus pedidos na parte superior da tela.

Etapa
4Toque em Assinar e Salvar

Toque no ícone Assinar e economizar, que fica na metade da seção Pedidos.

Etapa
5Toque em Editar

Depois de abrir a página Your Subscribe & Save, certifique-se de estar na aba Subscriptions e verá todas as suas assinaturas ativas listadas. Toque em Edit ao lado da assinatura que você gostaria de cancelar, como mostrado aqui.

Etapa
6Toque em Cancelar assinatura

Depois de tocar em Editar, role até o final da página, onde você encontrará Cancelar assinatura.

Etapa
7Escolha o motivo do cancelamento

Toque no menu suspenso e selecione o motivo do cancelamento do seu pedido. Depois, toque no botão amarelo Cancelar minha assinatura.

Solução de problemas
Sim. Para fazer isso, basta fazer login na sua conta Amazon por meio de um navegador da web e abrir seus pedidos de Assinar e Salvar. Clique na imagem do item que deseja cancelar e selecione Cancelar assinatura.
Para reiniciar sua assinatura, siga as etapas de um a três, conforme listado acima. Em seguida, na aba Entregas, toque em Ver assinaturas inativas para este endereço, onde você verá todas as suas assinaturas canceladas listadas. Toque em Reativar ao lado do item que você deseja.
A postagem Como cancelar um pedido de Assinar e Economizar na Amazon apareceu primeiro em Trusted Reviews.